Wie funktioniert die erweiterte Suche?
Erweiterte Suche
PaperOffice verfügt über verschiedene Such- und Filterfunktionen, die ein schnelles Wiederfinden ermöglichen.
So wird standartmäßig bei der Archivierung der Dokumente und Dateien eine OCR angewendet, die den Inhalt der Dateien ausliest und eine komfortable Volltextrecherche erlaubt.
Egal, ob es sich um ein eingescanntes Dokument, ein Worddokument, Email Nachricht oder eine PDF Datei handelt – PaperOffice ermittelt den enthaltenen Text. Es werden automatisch alle in PaperOffice gespeicherten Informationen durchsucht wie z.B. Dokumentname, darin enthaltener Text, Ordner- Bezeichnung sowie Bemerkungen zu dem Dokument.
So können Sie zusätzlich zur Schnellsuche Ihre Suche nur mit einem Klick auf bestimmte Ergebnis-Bereiche eingrenzen, z.B. Dokumente nach bestimmtem Datum und Benutzer, Dokumenttyp oder Schlüsselwörter anzeigen zu lassen.
Ergebnisliste aktualisieren
Klick auf den Knopf mit der Aufschrift „Ergebnisliste aktualisieren“ aktualisiert die linke Ergebnisliste.
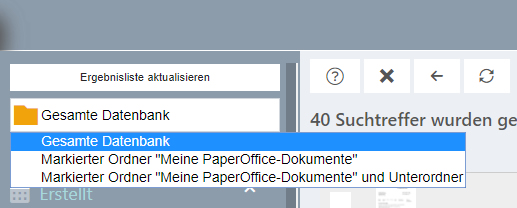
Suche eingrenzen
Im linken oberen Bereich der erweiterten Suche können Sie Ihre Suche noch mehr eingrenzen. So können Sie durch Klick auf „Gesamte Datenbank“ Ihre Suche eingrenzen auf:
- „Gesamte Datenbank“ – Die Suche wird in der gesamten Datenbank durchgeführt
- „Markierter Ordner“ – So wird die Suche explizit nur im markierten Ordner durchgeführt
- „Markierter Ordner und Unterordner“ – Die Suche wird im markierten Ordner und Unterordner durchgeführt
Beachten Sie dabei, dass die beiden letzten Optionen für „Schnelle Ansichten“ nicht verfügbar sind und die Eingrenzung nur für die gesamte Datenbank möglich ist.
Suchfilter Gruppierungen
Die linke Leiste stellt die jeweiligen Filter-Gruppierungen dar. So können Sie durch das Setzen des Häkchens neben der notwendigen Filtereinstellung Ihre Suchergebnisse dementsprechend filtern.
Erstellt: Setzen Sie das Häkchen neben einem Eintrag, wie z.B. „Heute“ – so werden Ihnen nur die Dokumenten-Ergebnisse aufgelistet, welche heute hinzugefügt wurden.
Sie können natürlich eine sogenannte „UND Verknüpfung“ machen, was bedeutet, dass Sie ein Häkchen neben dem Filter „Heute“ aber auch „Letztes Jahr“ setzen können. Dementsprechend werden Ihnen die Resultate beider Datumseingrenzungen aufgelistet.
Der letzte Eintrag können Sie die für Sie relevanten Datumseingaben festlegen. Durch Klick auf das Datum und der Auswahl des Datums im Kalender – wird Ihre Auswahl sofort übertragen und Ihnen werden nur diejenigen Dokumenteneinträge in der Liste angezeigt, welche Ihren Filterangaben entsprechen.
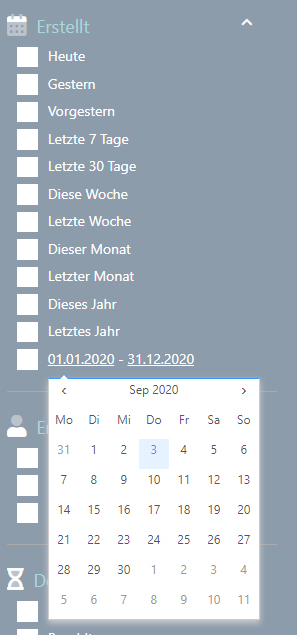
Sie können jederzeit die Gruppierung einklappen bzw. erneut aufklappen, indem Sie auf das kleine Symbol, rechts daneben, klicken.

#benutzer
Setzen Sie das Häkchen neben einem Benutzer, wenn Sie die Ergebnisliste nach diesem Benutzer filtern möchten. So werden Ihnen dementsprechend Dokumente beispielsweise nur vom Herrn Max Mustermann angezeigt, falls Sie ein Häkchen neben seinem Namen setzen.
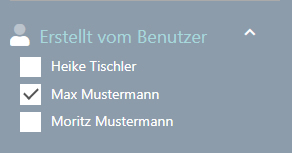
Sie können jederzeit die Gruppierung einklappen bzw. erneut aufklappen, indem Sie auf das kleine Symbol, rechts daneben, klicken.

#dokumentstatus
Setzen Sie das Häkchen neben den entsprechenden Statuseinträgen, um die Dokumente entsprechend den zugewiesenen Statuseinträgen zu filtern.
Wie Sie Statuseinträge in den Dokumenteigenschaften setzen, wird Ihnen in einem separaten Topic erklärt.
Wie Sie Statuseinträge bearbeiten, neue erstellen oder vorhandene löschen können, wird Ihnen ebenfalls in einem separaten Topic beschrieben.
So werden Ihnen nur diejenigen Dokumente in der Ergebnisliste angezeigt, die den entsprechenden Statuseintrag zugewiesen bekommen haben.
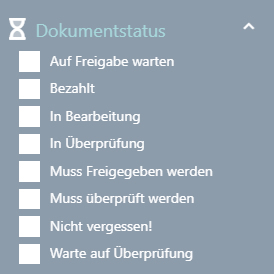
Sie können jederzeit die Gruppierung einklappen bzw. erneut aufklappen, indem Sie auf das kleine Symbol, rechts daneben, klicken.

#schlüsselworter
Setzen Sie das Häkchen neben den entsprechenden Statuseinträgen, um die Dokumente entsprechend den zugewiesenen Schlüsselwörter zu filtern.
Wie Sie Schlüsselwörter in den Dokumenteigenschaften setzen, wird Ihnen in einem separaten Topic erklärt.
Wie Sie Schlüsselwörter bearbeiten, neue erstellen oder vorhandene löschen können, wird Ihnen ebenfalls in einem separaten Topic beschrieben.
So werden Ihnen nur diejenigen Dokumente in der Ergebnisliste angezeigt, die das entsprechende Schlüsselwort zugewiesen bekommen haben.
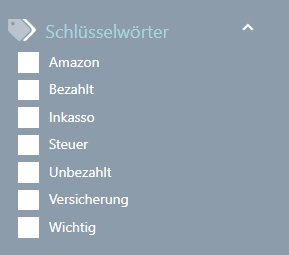
Sie können jederzeit die Gruppierung einklappen bzw. erneut aufklappen, indem Sie auf das kleine Symbol, rechts daneben, klicken.

#dokumenttyp
Setzen Sie das Häkchen neben den entsprechenden Dokumenttyp-Einträgen, um die Dokumente entsprechend den zugewiesenen Dokumenttypen zu filtern.
Wie Sie Dokumenttypen in den Dokumenteigenschaften setzen, wird Ihnen in einem separaten Topic erklärt.
Wie Sie Dokumenttypen bearbeiten, neue erstellen oder vorhandene löschen können, wird Ihnen ebenfalls in einem separaten Topic beschrieben.
So werden Ihnen nur diejenigen Dokumente in der Ergebnisliste angezeigt, die den entsprechenden Statuseintrag zugewiesen bekommen haben.
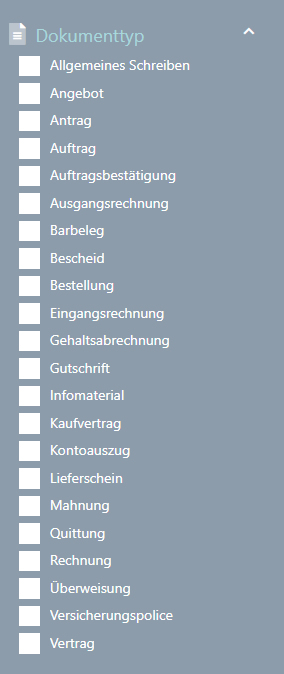
Sie können jederzeit die Gruppierung einklappen bzw. erneut aufklappen, indem Sie auf das kleine Symbol, rechts daneben, klicken.

# originalablage
Setzen Sie das Häkchen neben den entsprechenden Originalablageort-Einträgen, um die Dokumente entsprechend den zugewiesenen Originalablageorten zu filtern.
Wie Sie Originalablageorte in den Dokumenteigenschaften setzen, wird Ihnen in einem separaten Topic erklärt.
Wie Sie Originalablageorte bearbeiten, neue erstellen oder vorhandene löschen können, wird Ihnen ebenfalls in einem separaten Topic beschrieben.
So werden Ihnen nur diejenigen Dokumente in der Ergebnisliste angezeigt, die den entsprechenden Originalablageort zugewiesen bekommen haben.
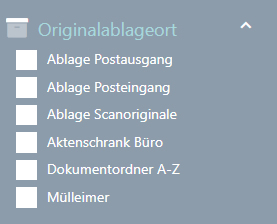
Sie können jederzeit die Gruppierung einklappen bzw. erneut aufklappen, indem Sie auf das kleine Symbol, rechts daneben, klicken.

#kontakte
Setzen Sie das Häkchen neben den entsprechenden Kontakt-Einträgen, um die Dokumente entsprechend den zugewiesenen Kontakten zu filtern.
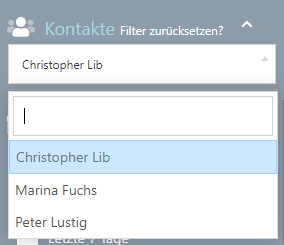
Wie Sie Kontakte anlegen und Ihre Dokumenten mit diesen Kontakten verknüpfen, wird Ihnen in einem separaten Topic erklärt.
So werden Ihnen nur diejenigen Dokumente in der Ergebnisliste angezeigt, die mit dem entsprechenden Kontakt verknüpft wurden.
Sie können jederzeit die Gruppierung einklappen bzw. erneut aufklappen, indem Sie auf das kleine Symbol, rechts daneben, klicken.

#Datum auf dokument
#posteingang am
#fälligkeit am
#wiedervorlage am
Setzen Sie das Häkchen neben den entsprechenden Einträgen, um die Dokumente entsprechend den Daten zu filtern.
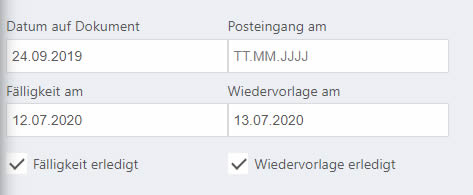
Wie Sie Datum auf Dokument, Posteingangsdatum, Fälligkeitsdatum oder Wiedervorlagedatum hinterlegen können, wird Ihnen in einem separaten Topic erklärt.
So werden Ihnen nur diejenigen Dokumente in der Ergebnisliste angezeigt, die mit dem entsprechenden Kontakt verknüpft wurden.
Sie können jederzeit die Gruppierung einklappen bzw. erneut aufklappen, indem Sie auf das kleine Symbol, rechts daneben, klicken.

Tabelleninformationen
Nachdem ein Suchwort von Ihnen eingegeben wurde startet PaperOffice die Suche und zeigt Ihnen die Suchergebnisse in der Tabelle an. Dabei erhalten Sie alle notwendigen Informationen rund um das Dokument auf einen Blick.
Spalte 1: Angabe der Treffer. Falls sich der Suchtreffer im Text oder in der Bemerkung zum Dokument befindet so sehen Sie links vom Dokument das blaue viereckige Symbol mit der Anzahl der Treffer, Klick auf das Symbol, öffnet die Vorschau der entsprechenden Textpassage mit dem gesuchten Begriff.
Spalte 2: Miniaturansicht. Die entsprechende Miniaturansicht wird in der zweiten Spalte dargestellt. Klick auf die Miniaturansicht der Dokumentseite aus dem erkannten Text heraus, zeigt die entsprechende Seite in der Vollbildansicht an, erneuter Klick schliesst die Vollbildansicht.
Spalte 3: Status. Falls das Dokument, welches in der Ergebnisliste aufgelistet wird über einen Statuseintrag verfügt, so wird dieser Status in der dritten Spalte angezeigt. Dabei wird ebenfalls die entsprechende Statusfarbe sowie Schriftfarbe berücksichtigt und dementsprechend dargestellt.
Spalte 4: Dokumentname. In der vierten Spalte wird der Dokumentname angegeben. Falls sich der gesuchte Begriff ebenfalls im Dokumentnamen befindet, so wird dieser farblich innerhalb des Dokumentennamens hinterlegt.
Spalte 5: Dokumenttyp. In der fünften Spalte wird der Dokumenttyp oder mehrere Dokumenttypen angegeben, welche diesem Dokument zugewiesen wurden.
Spalte 6: Schlüsselwörter. Zugewiesene Schlüsselwörter werden in der sechsten Spalte angegeben.
Spalte 7: Speicherordner. In der siebten Spalte wird der Speicherordner angegeben.
Spalte 8: Datum. Das Datum, an welchem das Dokument hinzugefügt wurde, wird in der achten Spalte angegeben sowie der Benutzername.
Durch Klick auf die einzelnen Bezeichnungen kann der Tabelleninhalt dementsprechend gruppiert werden.
Natürlich können Sie ebenfalls nach explizitem Dokumentnamen, innerhalb der Ergebnisliste, zusätzlich zu dem eingegebenen Suchbegriff suchen, indem Sie dieses in das rechte Suchfeld mit der Bezeichnung „Ergebnisse durchsuchen“ eingeben.
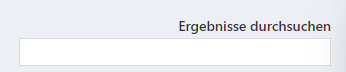
Symbole und weiterführende Aktionen
Sie können jederzeit die erweiterte Suche ausblenden, indem Sie auf das „X“ Symbol, neben dem Fragezeichen klicken.
Zur Schnellsuche wechseln Sie, indem Sie auf das Symbol mit dem Pfeil nach links klicken.
Sie können die Suchergebnisse aktualisieren, indem Sie auf das „Aktualisieren“ Symbol klicken.
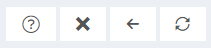
Für die Ergebnisliste können Sie verschiedene Aktionen durchführen. So können Sie die Aktionen für alle angezeigten Dokumente oder für jeweils markierten durchführen.
Markieren Sie dafür die notwendigen Dokumente, indem Sie links daneben ein Häkchen setzen und in der Auswahlliste den Eintrag „Alle markierten Dokumente“ auswählen.
Wählen Sie nun die Aktion aus, welche Sie für die markierten bzw. alle Dokumente durchführen möchten, indem Sie auf die Auswahlliste mit der Bezeichnung „Aktion auswählen“ klicken und einen Eintrag auswählen:
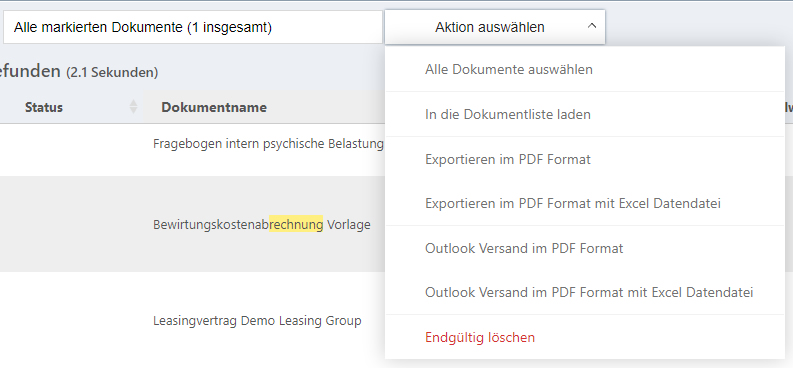
“Alle Dokumente auswählen“: Klick auf diesen Eintrag markiert alle Dokumente in der Ergebnisliste.
“In die Dokumentliste laden“: Klick auf diesen Eintrag lädt die Dokumente in die Dokumentliste in der Hauptansicht.
“Exportieren im PDF Format“: Exportiert die Dokumente im PDF Format in den gewünschten Zielordner. Klick auf den Eintrag öffnet ein weiterführendes Fenster, in welchem Sie auswählen können, ob die PaperOffice Ordnerstruktur, in welcher sich das Dokument/die Dokumente befinden ebenfalls exportiert werden sollte.
“Exportieren im PDF Format mit Excel Datendatei“: Dieser Eintrag führt dasselbe aus, wie der vorherige doch zudem erstellt PaperOffice eine Excel Datei, die alle Informationen zu den exportierten Dokumenten beinhaltet. Diese Liste kann automatisiert weiterverarbeitet werden. Zudem ist es automatisch auch ein selbsttragendes Archiv, da Sie in der Excel Liste auf den Link klicken können und das PDF angezeigt bekommen.
“Outlook Versand im PDF Format“: Dieser Eintrag führt dasselbe aus, wie der davor jedoch wird Ihr Dokument/Dokumente nicht im Windows Verzeichnis gespeichert, sondern als Email per Outlook exportiert.
“Outlook Versand im PDF Format“: Dieser Eintrag führt dasselbe aus, wie der davor jedoch werden nicht nur Ihre Dokumente, sondern ebenfalls die Excel Datei mit allen Informationen per Outlook exportiert.
“Endgültig löschen“: Löscht alle von Ihnen ausgewählten Dokumente.




