Kontaktverwaltung
Mit der integrierten netzwerkfähigen Kontakt- und Adressverwaltung können Sie Kontakte mit Ihren Dokumenten verknüpfen.
Um sich z.B. alle Dokumente, die mit einer bestimmten Person bereits verknüpft wurden, anzeigen zu lassen und schon in der Dokumentliste Zugriff auf wichtige Kontaktdaten zu erhalten.
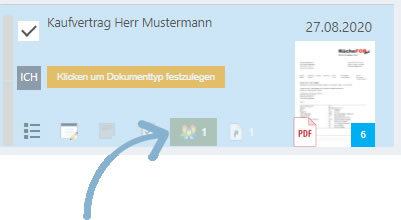
So kann bei Aufruf einer Eingangsrechnung automatisch der verknüpfte Kontakt angezeigt werden und alle weiteren zu diesem Kontakt vorhandenen Dokumente.
Integration in Dokumente
Die Kontakt- und Adressverwaltung arbeitet nahtlos mit Dokumenten zusammen, so dass z.B. Dokumentverknüpfungen, welche in der Kontaktverwaltung festgelegt wurden, auch direkt in der Dokumentliste dargestellt werden und direkt aufgerufen werden können.
Obere Leiste Kontakte

Klick auf das Fragezeichen Symbol öffnet den entsprechenden HelpDesk Eintrag.
Klick auf den Pfeil öffnet die Kontakteansicht- Verwaltung in einer vergrößerten Ansicht.
Optionen
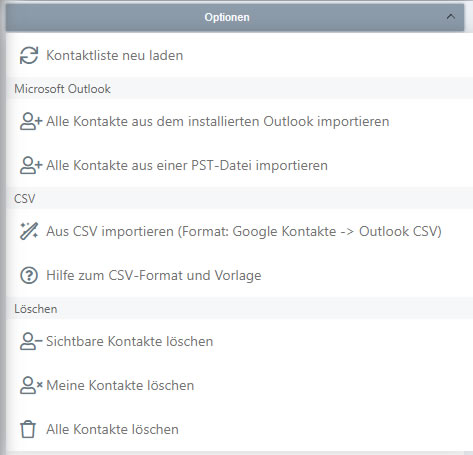
Klicken Sie mit der linken Maustaste auf den „Optionen“ Knopf, um weiterführende Optionen durchzuführen:
Kontaktliste neu laden : Klicken Sie auf den entsprechenden Knopf, um die Kontaktliste zu laden.
Alle Kontakte aus dem installierten Outlook importieren: Klicken Sie auf den entsprechenden Knopf, um die Kontakte aus dem konfigurierten Outlook zu importieren.
Alle Kontakte aus einer PST-Datei importieren: Klicken Sie auf den entsprechenden Knopf, um im nächsten Schritt den Pfad zu einer PST Datei anzugeben und die Kontakte aus dieser zu importieren.
Aus CSV importieren: Wählen Sie diese Option, um Kontakte aus einer CSV-Datei zu importieren.
Hilfe zum CSV-Format und Vorlage: Durch Klick auf diesen Eintrag erhalten Sie in unserem HelpDesk ausführliche Anweisung zum Import eines CSV Formats.
Sichtbare Kontakte löschen: Löscht alle sichtbaren Kontakte.
Meine Kontakte löschen: Löscht nur Ihre Kontakte.
Alle Kontakte löschen: Löscht alle Kontakte.
Filtereinstellungen in der Kontaktansicht
Sie können umfangreich nach Ihren Kontakten suchen, so können Sie alle Kontakte anzeigen lassen, die mit dem aktuell geöffneten Dokument verbunden sind oder z.B. über bestimmte Kontakt-Schlüsselwörter oder Kontakt-Kategorien verfügt. Oder grenzen Sie Ihre Suche nach "Ihren" Kontakten und "Allen" verfügbaren im Netzwerk ein.
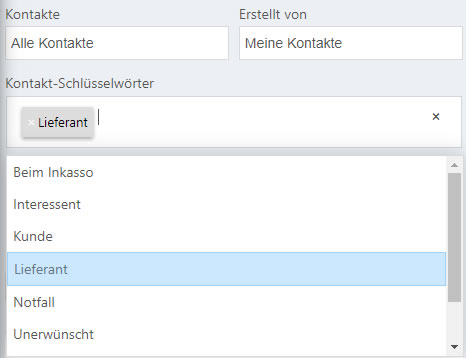
Kontakte
Durch Klick in die Auswahlliste können Sie die untere Kontaktliste zusätzlich live filtern.
So werden durch Klick auf den Eintrag „Alle Kontakte“ – alle vorhandenen Kontakte in der unteren Liste dargestellt.
Und „Mit aktuellem Dokument verbunden“ – listet dementsprechend Kontakte auf, welche mit dem im Hintergrund sichtbaren Dokument verbunden sind.
Erstellt von
Durch Klick in die Auswahlliste können Sie die untere Dokumentliste zusätzlich live filtern.
So werden durch Klick auf den Eintrag „Alle“ – alle Kontakte in der unteren Liste dargestellt, welche von allen Benutzern aus Ihrem Netzwerk erstellt wurden.
Klick auf „Meine Kontakte - listet in der unteren Dokumentenliste nur diejenigen Kontakte auf, welche von Ihnen hinzugefügt wurden.
Kontakt-Schlüsselwörter
Durch Klick in die Auswahlliste können Sie Ihre untere Kontaktliste nach Schlüsselwörter filtern. Diese Schlüsselwörter können für jeden Kontakt in der „Verschlagwortung“ der einzelnen Kontakte hinterlegt werden.
Kontakt-Kategorien
Durch Klick in die Auswahlliste können Sie Ihre untere Kontaktliste nach Kontakt-Kategorien filtern. Diese Kategorien können für jeden Kontakt in der „Verschlagwortung“ der einzelnen Kontakte hinterlegt werden.
Durchsuchen
Um Kontakte zu suchen, geben Sie im entsprechenden Feld den Suchbegriff ein – die Kontaktliste wird live durchsucht und zeigt Ihnen die Ergebnisse sofort an.
Neuen Kontakt hinzufügen
Um einen neuen Kontakt zu erstellen, klicken Sie auf den unteren Knopf mit der Aufschrift „Neuen Kontakt erstellen“.
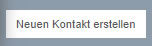
Füllen Sie nun auf der rechten Seite persönliche bzw. geschäftliche Informationen unter den Bereichen Person/Adressen/Kommunikation aus. Ganz wichtig sind hierbei die Daten, welche Sie unter „Person“ hinterlegen.
So erscheinen die Daten in der Kontaktliste unter der Spalte „Unternehmen“, welche Sie in Person -> Geschäftlich -> Unternehmen hinterlegen.
Der „Name“ in der linken Kontaktliste ergibt sich aus den Daten, welche Sie unter „Speichern unter“ hinterlegen.
Zu jedem Bereich können Sie ebenfalls Notizen hinterlegen.
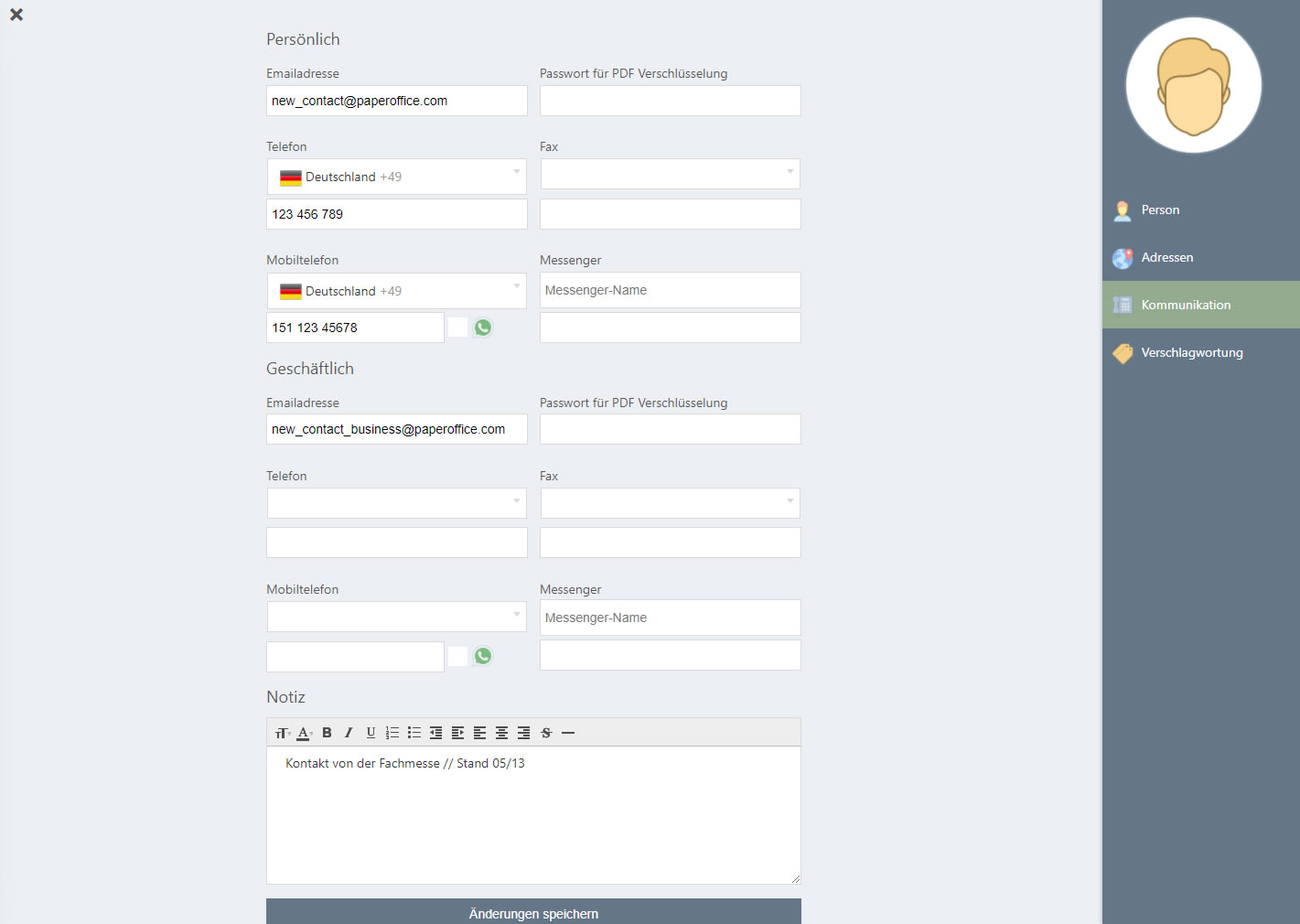
Verschlagwortung
Im Bereich der Verschlagwortung können Sie die Kontakt-Schlüsselwörter sowie die Kontakt-Kategorien hinterlegen, welche Sie als zusätzliche Filter in der linken Kontaktansicht benutzen können.
Wie Sie Kontakt-Schlüsselwörter sowie Kontakt-Kategorien erstellen, bearbeiten oder löschen wird in einem separaten Topic beschrieben.
Hinterlegen der USt-IdNr. und/oder der IBAN
Hinterlegen Sie für den Kontakt, falls vorhanden, eine USt-IdNr. und/oder IBAN so wird Ihnen PaperOffice vorschlagen, dass Dokumente, welche diese Nummern beinhalten, mit diesem Kontakt automatisch verbunden werden.
Benutzerdefinierte Kontaktfelder
Hinterlegen Sie benutzerdefinierte Kontaktfelder für Ihre Kontakte. So können Sie im linken Bereich mit der Aufschrift „Feld-Bezeichnung“ eine beliebige Feld Bezeichnung eingeben und im rechten Bereich entsprechend den Feld-Wert. Speichern Sie die Änderungen, indem Sie nach unten scrollen und auf „Änderungen speichern“ klicken.




