Wie administriere ich verschiedene Verwaltungsmasken in PaperOffice (Schlüsselwörter, Statuseinträge, Workflows usw)?
Passwort Kategorien Verwaltung
In der Verwaltungsmaske der Passwort-Kategorien können Sie ganz leicht neue Kategorien für Ihre Passwörter erstellen, vorhandene bearbeiten oder löschen.
PaperOffice generiert bei jeder Installation vordefinierte Einträge, wie „Alte Passwörter“, „Musik“ oder „Zugangsdaten“, welche Sie jederzeit entfernen können.
Neuen Eintrag erstellen:
Klicken Sie auf den Knopf „Neuen Eintrag erstellen“, um eine neue Kategorie für Ihre Passwortverwaltung zu erstellen.
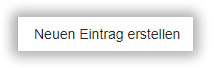
Geben Sie unter der Beschriftung „Bezeichnung (sichtbar)“ die Bezeichnung Ihrer neuen Kategorie ein. Diese Bezeichnung wird angezeigt, wenn Sie in Passwortdetails auf die Auswahlliste für die Kategorienauswahl klicken, und ist für alle Mitarbeiter des Netzwerkes sichtbar.
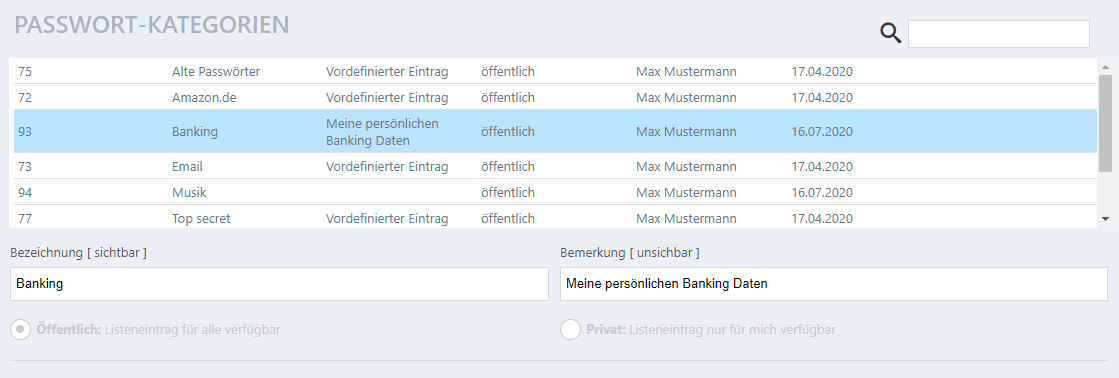
Optional können Sie eine Bemerkung für die Passwort-Kategorie hinterlegen, diese ist nur in der Passwort-Verwaltungsmaske sichtbar und wird in der Tabelle neben der Bezeichnung, rechts, angezeigt.
Speichern Sie Ihren Eintrag, indem Sie auf „Aktuellen Eintrag speichern“ klicken.
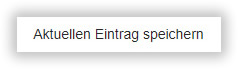
Natürlich können Sie den Vorgang abbrechen, indem Sie auf „Abbrechen“ klicken, Ihr Eintrag wird nicht gespeichert.
Vorhandenen Eintrag löschen:
Wählen Sie den entsprechenden Eintrag aus, welchen Sie löschen möchten und klicken diesen in der Verwaltungstabelle an.
Klicken Sie danach auf den unteren Knopf „Markierten Eintrag löschen“, um diesen zu löschen und bestätigen danach die Sicherheitsabfrage mit „Ja, löschen und entfernen“.
Nach Einträgen suchen:
Sie können innerhalb der Verwaltungsmaske nach bereits erstellten Einträgen suchen, indem Sie rechts, neben der Lupe,

den gesuchten Begriff eingeben. Es wird eine live-Suche Ihrer Einträge durchgeführt.
Dabei wird die Suche nach allen Eintragsdaten, wie der Bezeichnung, Bemerkung, Benutzernamen sowie dem Datum durchgeführt.
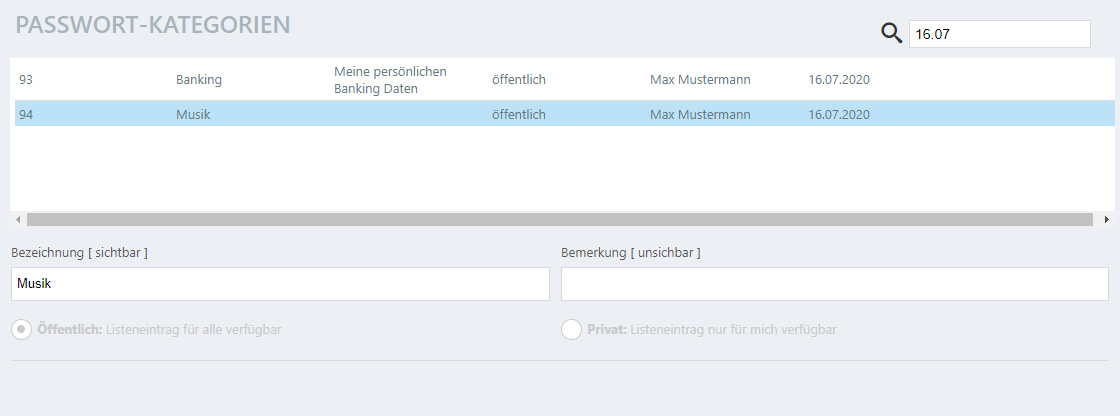
Schlüsselwörter Verwaltung
In der Verwaltungsmaske der Schlüsselwörter können Sie ganz leicht neue Schlüsselwörter für Ihre Dokumenteigenschaften erstellen, vorhandene bearbeiten oder löschen.
PaperOffice generiert bei jeder Installation vordefinierte Einträge, wie „Bezahlt“, „Wichtig“ oder „Versicherung“, welche Sie jederzeit entfernen können.
Neuen Eintrag erstellen:
Klicken Sie auf den Knopf „Neuen Eintrag erstellen“, um ein neues Schlüsselwort für Ihre Dokumente zu erstellen.
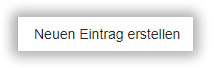
Geben Sie unter der Beschriftung „Bezeichnung (sichtbar)“ die Bezeichnung Ihres neuen Schlüsselwortes ein. Diese Bezeichnung erscheint in Ihren Dokumenteigenschaften, wenn Sie in die Auswahlliste klicken und ein Schlüsselwort auswählen und ist für alle Mitarbeiter des Netzwerkes sichtbar.
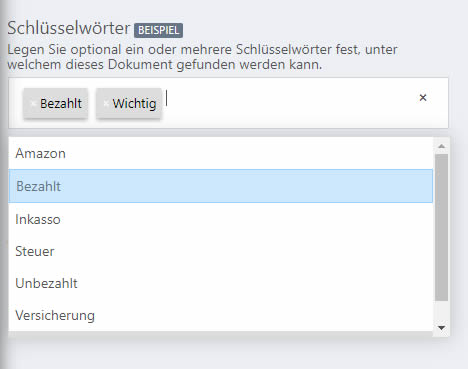
Diese Bezeichnung wird aber auch in der Suche unter der entsprechenden Spalte angezeigt und beim Excel Export aus der erweiterten Suche heraus berücksichtigt.
Optional können Sie eine Bemerkung für Ihre Schlüsselwörter hinterlegen, diese ist nur in der Schlüsselwörter-Verwaltungsmaske sichtbar und wird in der Tabelle neben der Bezeichnung, rechts, angezeigt.
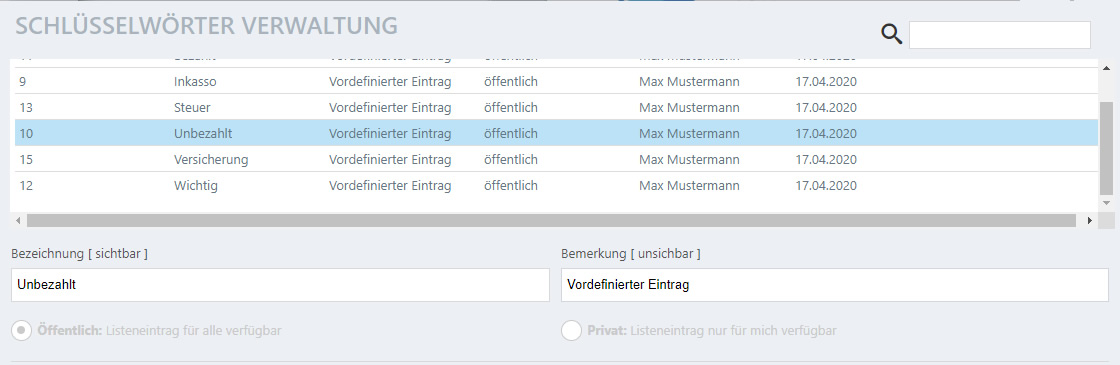
Speichern Sie Ihren Eintrag, indem Sie auf „Aktuellen Eintrag speichern“ klicken.
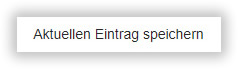
Natürlich können Sie den Vorgang abbrechen, indem Sie auf „Abbrechen“ klicken, Ihr Eintrag wird nicht gespeichert.
Vorhandenen Eintrag löschen:
Wählen Sie den entsprechenden Eintrag aus, welchen Sie löschen möchten und klicken diesen in der Verwaltungstabelle an.
Klicken Sie danach auf den unteren Knopf „Markierten Eintrag löschen“, um diesen zu löschen und bestätigen danach die Sicherheitsabfrage mit „Ja, löschen und entfernen“.
Nach Einträgen suchen:
Sie können innerhalb der Verwaltungsmaske nach bereits erstellten Einträgen suchen, indem Sie rechts, neben der Lupe,

den gesuchten Begriff eingeben. Es wird eine live-Suche Ihrer Einträge durchgeführt.
Dabei wird die Suche nach allen Eintragsdaten, wie der Bezeichnung, Bemerkung, Benutzernamen sowie dem Datum durchgeführt.
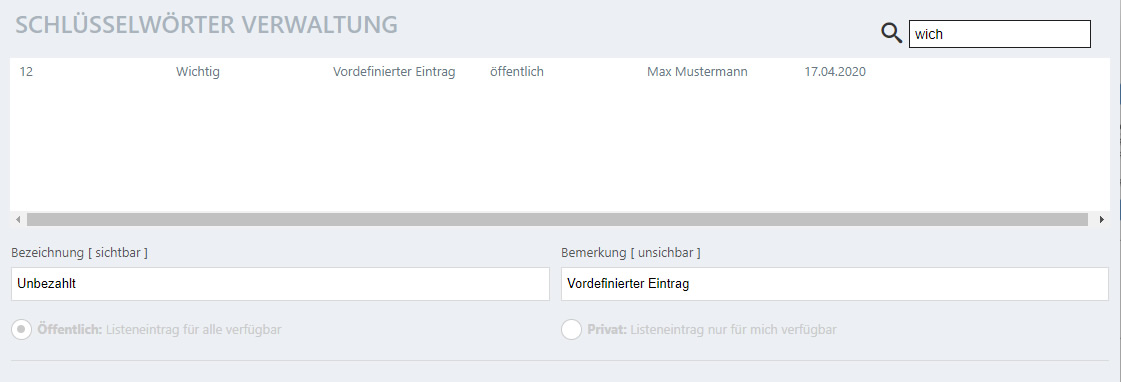
Dokumenttyp Verwaltung
In der Verwaltungsmaske der Dokumenttypen können Sie ganz leicht neue Dokumenttypen für Ihre Dokumenteigenschaften erstellen, vorhandene bearbeiten oder löschen.
PaperOffice generiert bei jeder Installation vordefinierte Einträge, wie „Angebot“, „Auftragsbestätigung“ oder „Bestellung“, welche Sie jederzeit entfernen können.
Neuen Eintrag erstellen:
Klicken Sie auf den Knopf „Neuen Eintrag erstellen“, um einen neuen Dokumenttyp für Ihr Dokument zu erstellen.
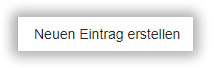
Geben Sie unter der Beschriftung „Bezeichnung (sichtbar)“ die Bezeichnung Ihres neuen Dokumenttypen ein. Diese Bezeichnung erscheint in Ihren Dokumenteigenschaften, wenn Sie in die Auswahlliste klicken und ein Dokumenttyp auswählen und ist für alle Mitarbeiter des Netzwerkes sichtbar.
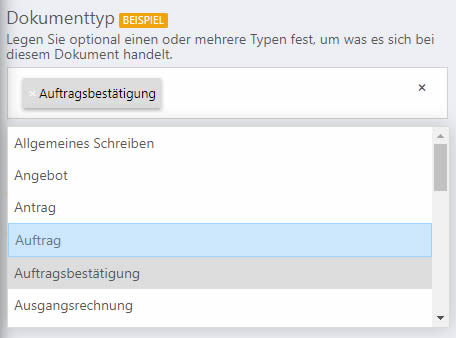
Der Typ wird in der Dokumentliste in dem entsprechenden Eintrag angezeigt.
Diese Bezeichnung wird aber auch in der Suche unter der entsprechenden Spalte angezeigt und beim Excel Export aus der erweiterten Suche heraus berücksichtigt.
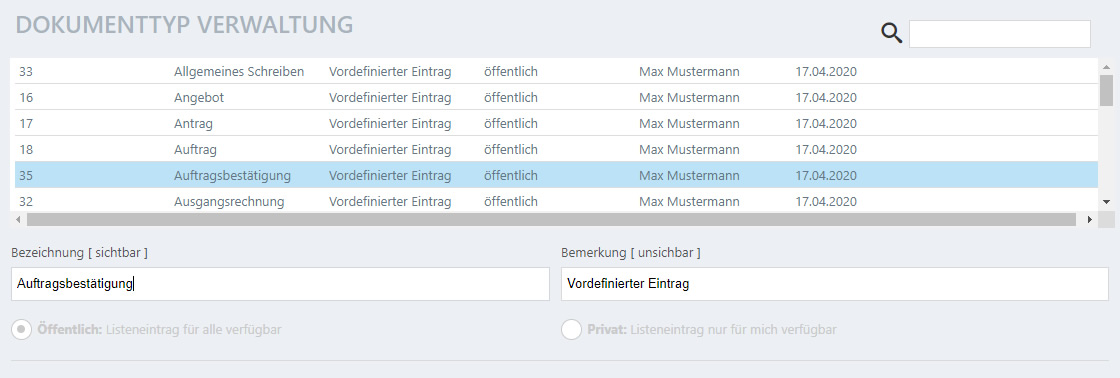
Optional können Sie eine Bemerkung für Ihre Dokumenttypen hinterlegen, diese ist nur in der Dokumenttyp-Verwaltungsmaske sichtbar und wird in der Tabelle neben der Bezeichnung, rechts, angezeigt.
Speichern Sie Ihren Eintrag, indem Sie auf „Aktuellen Eintrag speichern“ klicken.
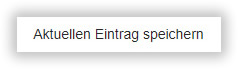
Natürlich können Sie den Vorgang abbrechen, indem Sie auf „Abbrechen“ klicken, Ihr Eintrag wird nicht gespeichert.
Vorhandenen Eintrag löschen:
Wählen Sie den entsprechenden Eintrag aus, welchen Sie löschen möchten und klicken diesen in der Verwaltungstabelle an.
Klicken Sie danach auf den unteren Knopf „Markierten Eintrag löschen“, um diesen zu löschen und bestätigen danach die Sicherheitsabfrage mit „Ja, löschen und entfernen“.
Nach Einträgen suchen:
Sie können innerhalb der Verwaltungsmaske nach bereits erstellten Einträgen suchen, indem Sie rechts, neben der Lupe,

den gesuchten Begriff eingeben. Es wird eine live-Suche Ihrer Einträge durchgeführt.
Dabei wird die Suche nach allen Eintragsdaten, wie der Bezeichnung, Bemerkung, Benutzernamen sowie dem Datum durchgeführt.
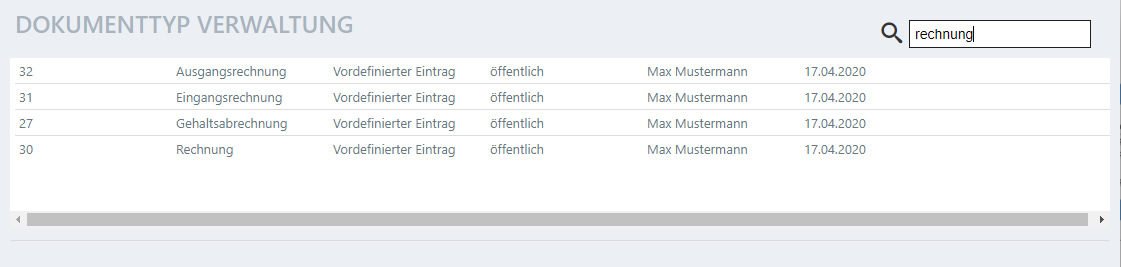
Originalablage Verwaltung
In der Verwaltungsmaske der Originalablagen können Sie ganz leicht neue Orte der Originalablagen für Ihre Dokumenteigenschaften erstellen, vorhandene bearbeiten oder löschen.
PaperOffice generiert bei jeder Installation vordefinierte Einträge, wie „Ablage Posteingang“, „Aktenschrank Büro“ oder „Dokumentordner A-Z“, welche Sie jederzeit entfernen können.
Neuen Eintrag erstellen:
Klicken Sie auf den Knopf „Neuen Eintrag erstellen“, um einen neuen Ort der Originalablage für Ihr Dokument zu erstellen.
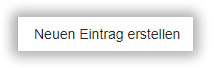
Geben Sie unter der Beschriftung „Bezeichnung (sichtbar)“ die Bezeichnung Ihrer neuen Originalablage ein. Diese Bezeichnung erscheint in Ihren Dokumenteigenschaften, wenn Sie in die Auswahlliste klicken und eine Originalablage auswählen und ist für alle Mitarbeiter des Netzwerkes sichtbar.
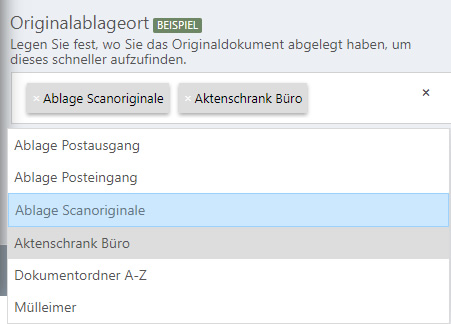
Diese Bezeichnung wird aber auch in der Suche unter der entsprechenden Spalte angezeigt und beim Excel Export aus der erweiterten Suche heraus berücksichtigt.
Optional können Sie eine Bemerkung für Ihre Originalablagen hinterlegen, diese ist nur in der Originalablagen-Verwaltungsmaske sichtbar und wird in der Tabelle neben der Bezeichnung, rechts, angezeigt.
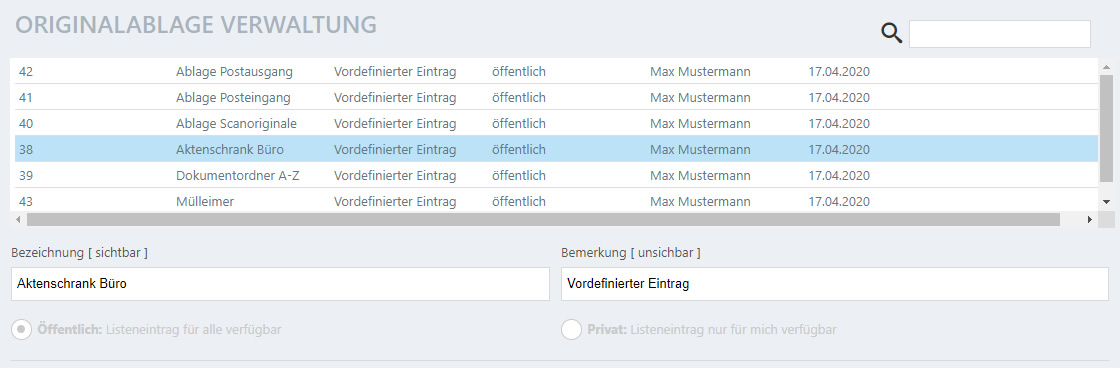
Speichern Sie Ihren Eintrag, indem Sie auf „Aktuellen Eintrag speichern“ klicken.
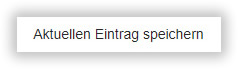
Natürlich können Sie den Vorgang abbrechen, indem Sie auf „Abbrechen“ klicken, Ihr Eintrag wird nicht gespeichert.
Vorhandenen Eintrag löschen:
Wählen Sie den entsprechenden Eintrag aus, welchen Sie löschen möchten und klicken diesen in der Verwaltungstabelle an.
Klicken Sie danach auf den unteren Knopf „Markierten Eintrag löschen“, um diesen zu löschen und bestätigen danach die Sicherheitsabfrage mit „Ja, löschen und entfernen“.
Nach Einträgen suchen:
Sie können innerhalb der Verwaltungsmaske nach bereits erstellten Einträgen suchen, indem Sie rechts, neben der Lupe,

den gesuchten Begriff eingeben. Es wird eine live-Suche Ihrer Einträge durchgeführt.
Dabei wird die Suche nach allen Eintragsdaten, wie der Bezeichnung, Bemerkung, Benutzernamen sowie dem Datum durchgeführt.
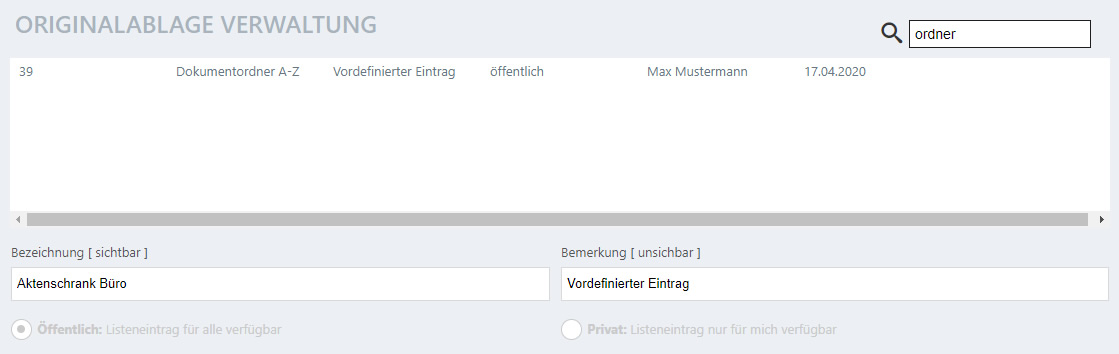
Dokumentstatus Verwaltung
In der Verwaltungsmaske der Dokumentstatus Einträge können Sie ganz leicht neue Statuseinträge für Ihre Dokumenteigenschaften erstellen, vorhandene bearbeiten oder löschen.
PaperOffice generiert bei jeder Installation vordefinierte Einträge, wie „In Überprüfung“, „Bezahlt“ oder „Muss überprüft werden“, welche Sie jederzeit entfernen können.
Neuen Eintrag erstellen:
Klicken Sie auf den Knopf „Neuen Eintrag erstellen“, um einen neuen Statuseintrag für Ihr Dokument zu erstellen.
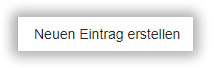
Geben Sie unter der Beschriftung „Bezeichnung (sichtbar)“ die Bezeichnung Ihres neuen Statuseintrages ein. Diese Bezeichnung erscheint in Ihren Dokumenteigenschaften, wenn Sie in die Auswahlliste klicken und einen Dokumentstatus auswählen und ist für alle Mitarbeiter des Netzwerkes sichtbar.
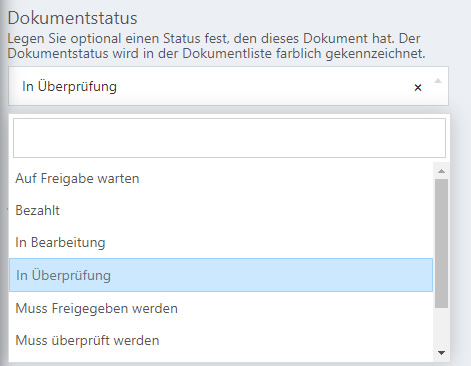
Statuseinträge dienen dazu Ihre Dokumente in der Dokumentliste noch informativer zu gestalten und diverse Dokumenteigenschaften farblich erkenntlich zu machen sowie für die zukünftige Suche und die Filtereinstellung nach dem Status.
So können Sie zum Beispiel für Ihre eingehenden Rechnungen den Status "nicht bezahlt" und Farbe rot zuweisen und für "bezahlt" die Farbe grün. Dementsprechend wird neben dem Dokumenteintrag "Rechnung XYZ" in der Hauptansicht die Leiste von standardmäßig grau in rot oder grün, je nachdem welcher Status dem Dokument zugewiesen wurde und Sie erhalten auf den ersten Blick die Übersicht über Ihre all nicht bezahlten oder bereits bezahlten Rechnungen.
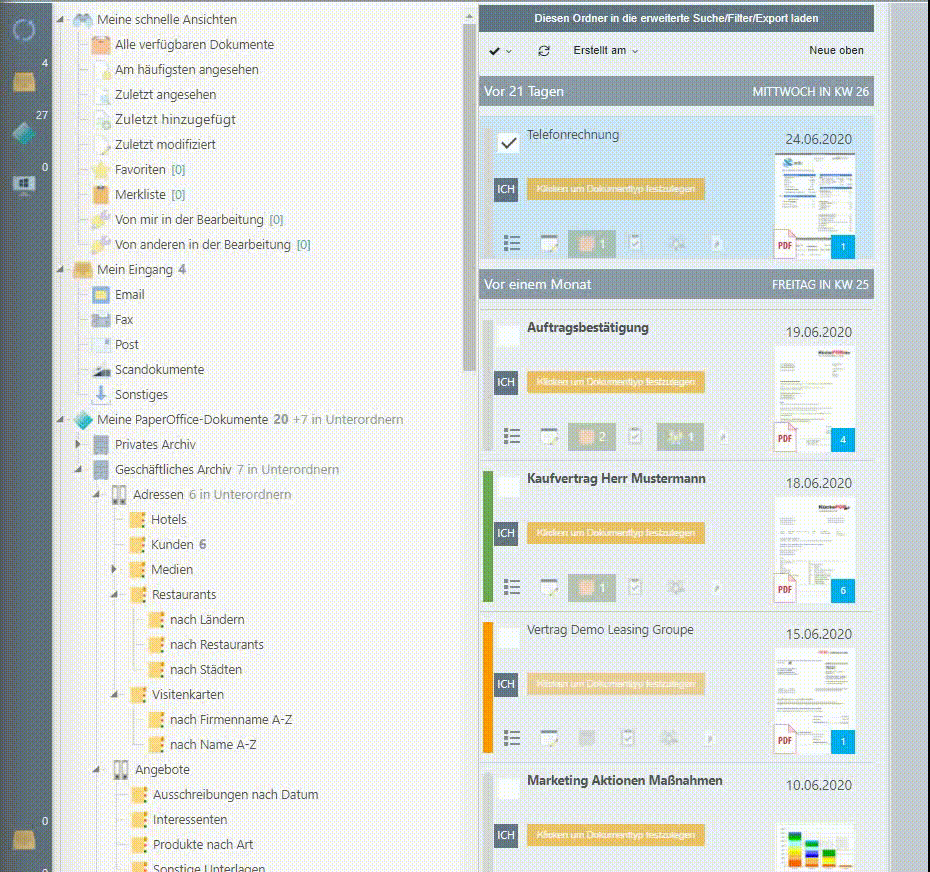
Diese Bezeichnung wird aber auch in der Suche unter der entsprechenden Spalte angezeigt und beim Excel Export aus der erweiterten Suche heraus berücksichtigt.
Optional können Sie eine Bemerkung für Ihre Statuseinträge hinterlegen, diese ist nur in dieser Verwaltungsmaske sichtbar und wird in der Tabelle neben der Bezeichnung, rechts, angezeigt.
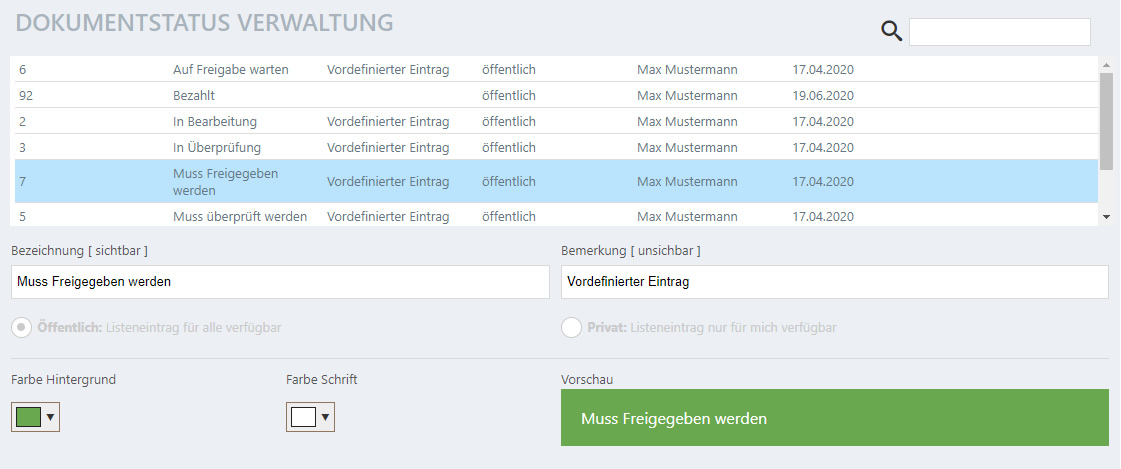
Hintergrundfarbe wählen:
Wählen Sie im nächsten Schritt die Hintergrundfarbe Ihres Statuseintrages aus, indem Sie auf das farbige Viereck unter der Bezeichnung „Farbe Hintergrund“ mit der linken Maustaste klicken und im nächsten Schritt aus der Farbpalette eine beliebige Farbe wählen, indem Sie diese mit der linken Maustaste anklicken.
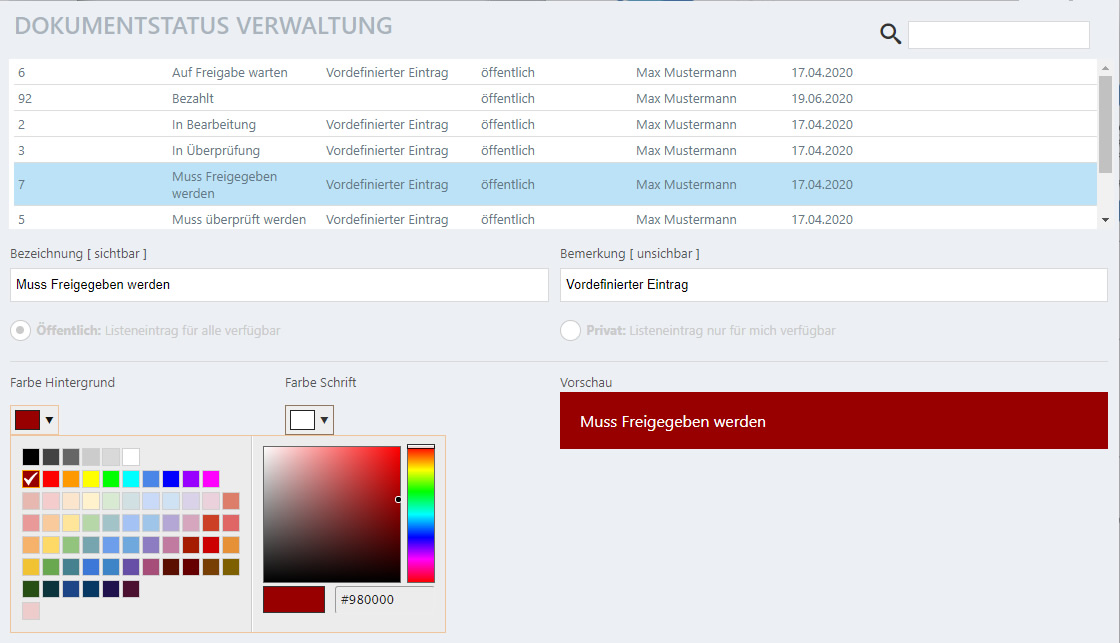
Schriftfarbe wählen:
Wählen Sie im nächsten Schritt die Schriftfarbe Ihres Statuseintrages aus, indem Sie auf das farbige Viereck unter der Bezeichnung „Farbe Schrift“ mit der linken Maustaste klicken und im nächsten Schritt aus der Farbpalette eine beliebige Farbe wählen, indem Sie diese mit der linken Maustaste anklicken.
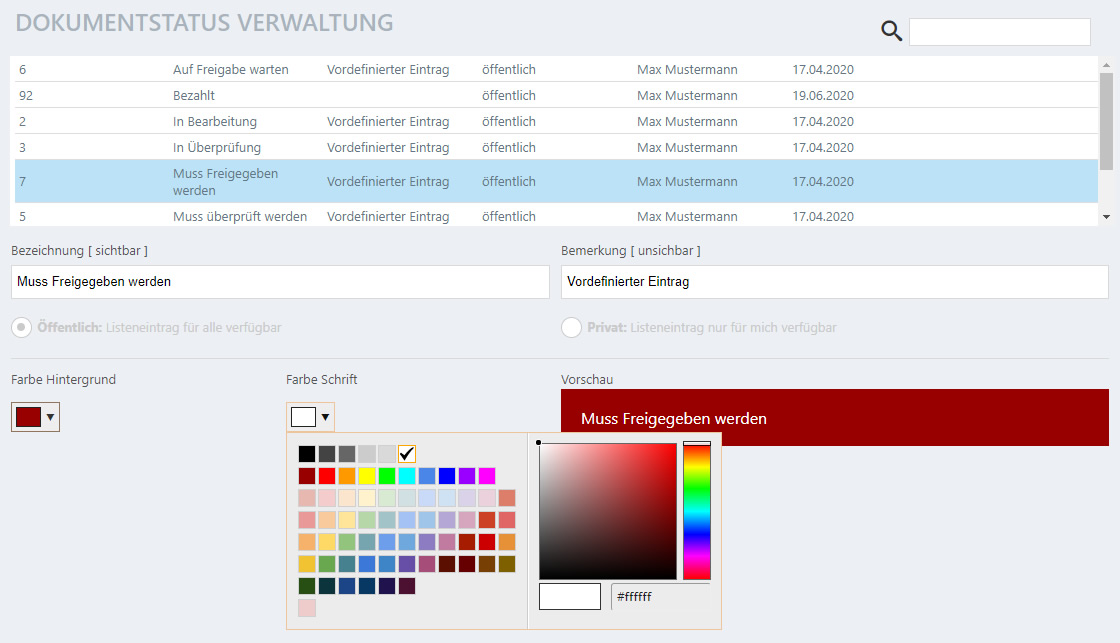
Speichern Sie Ihren Eintrag, indem Sie auf „Aktuellen Eintrag speichern“ klicken.
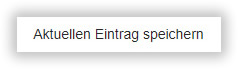
Natürlich können Sie den Vorgang abbrechen, indem Sie auf „Abbrechen“ klicken, Ihr Eintrag wird nicht gespeichert.
Vorhandenen Eintrag löschen:
Wählen Sie den entsprechenden Eintrag aus, welchen Sie löschen möchten und klicken diesen in der Verwaltungstabelle an.
Klicken Sie danach auf den unteren Knopf „Markierten Eintrag löschen“, um diesen zu löschen und bestätigen danach die Sicherheitsabfrage mit „Ja, löschen und entfernen“.
Nach Einträgen suchen:
Sie können innerhalb der Verwaltungsmaske nach bereits erstellten Einträgen suchen, indem Sie rechts, neben der Lupe,

den gesuchten Begriff eingeben. Es wird eine live-Suche Ihrer Einträge durchgeführt.
Dabei wird die Suche nach allen Eintragsdaten, wie der Bezeichnung, Bemerkung, Benutzernamen sowie dem Datum durchgeführt.
Benutzerdefinierte Felder Verwaltung
In der Verwaltungsmaske der benutzerdefinierten Felder können Sie ganz leicht neue Einträge für Ihre Dokumenteigenschaften erstellen, vorhandene bearbeiten oder löschen.
Die benutzerdefinierte Felder eröffnen maximale Anpassungsmöglichkeiten für Ihre Dokumente. So können ganz verschiedene benutzerdefinierte Felder hinzugefügt werden, welche standardmäßig für die Verschlagwortung nicht vorhanden sind.
Jedes neu angelegte benutzerdefinierte Feld kann dynamisch in das Dokument nachgeladen werden. Das kann jederzeit noch während der Bearbeitung geschehen und das Dokument muss dafür nicht neu geladen werden.
PaperOffice generiert bei jeder Installation vordefinierte Einträge, wie „Kundennummer“, „Seriennummer“ oder „Vorgangsnummer“, welche Sie jederzeit entfernen können.
Neuen Eintrag erstellen:
Klicken Sie auf den Knopf „Neuen Eintrag erstellen“, um ein neues benutzerdefinierte Feld für Ihr Dokument zu erstellen.
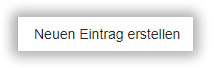
Geben Sie unter der Beschriftung „Bezeichnung (sichtbar)“ die Bezeichnung Ihres neuen Feldes ein. Wählen Sie dazu die „Überschrift Gruppierung“, um den Eintrag sichtbarer zu gestalten.
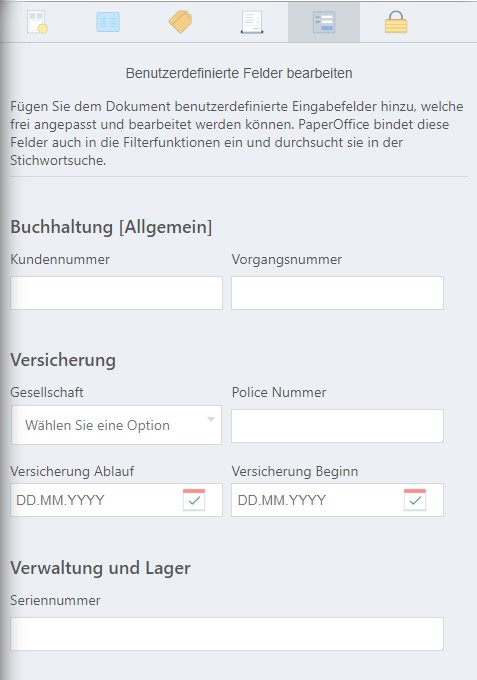
Optional können Sie eine Bemerkung für Ihre benutzerdefinierten Felder hinterlegen, diese ist nur in dieser Verwaltungsmaske sichtbar und wird in der Tabelle neben der Bezeichnung, rechts, angezeigt.
Feldtyp auswählen
Klicken Sie in die Auswahlliste, um den Feldtyp auszuwählen.
Beliebiger Text (Einzeilig): Fügt ein einzeiliges Eingabefeld hinzu.
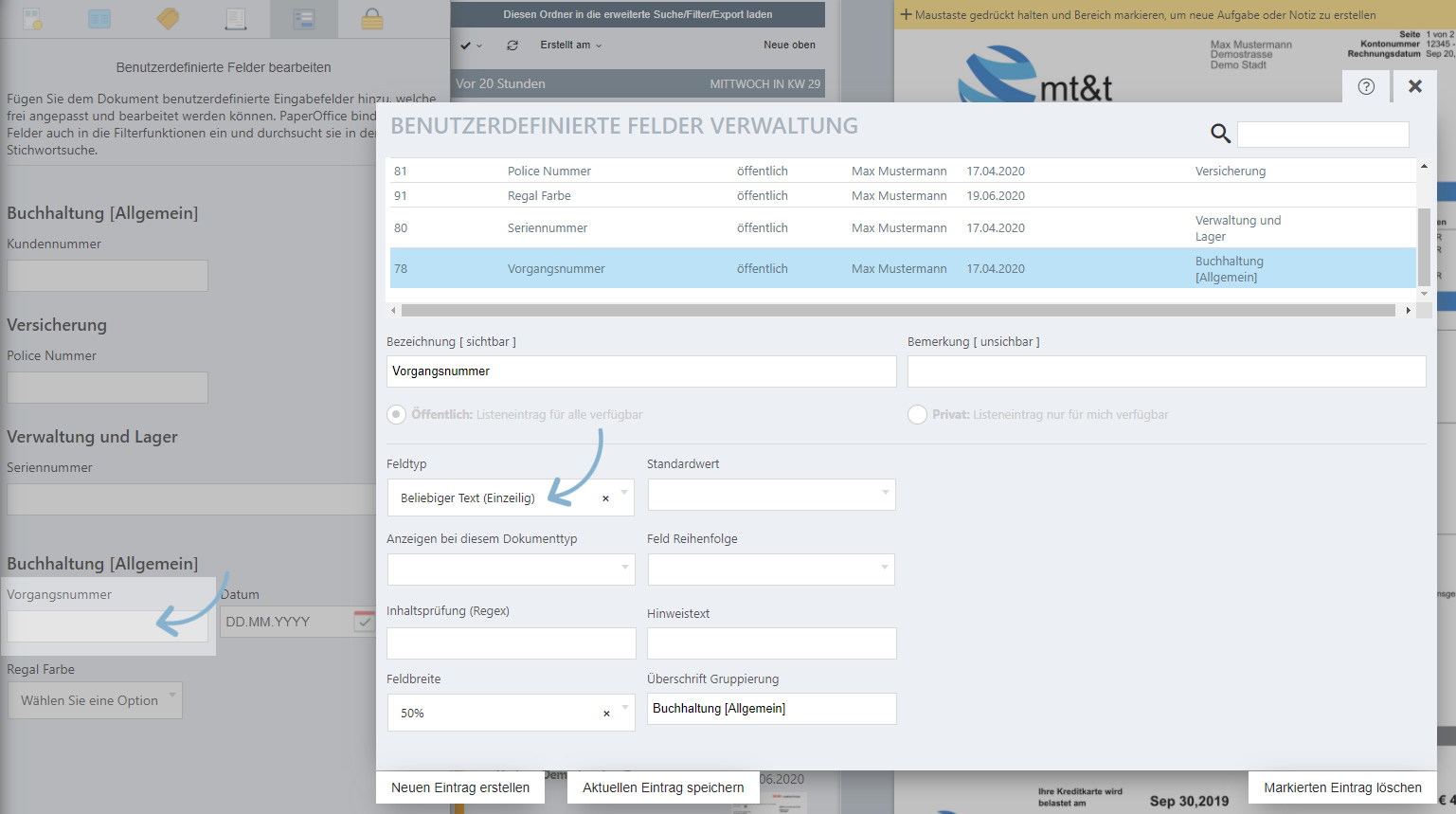
Eignet sich sehr gut für die Eingabe jeglicher Art von Nummern, wie Kundennummer, Police Nummer, Vorgangsnummer usw. wenn nur 1 Zeile für die Eingabe benötigt wird.
Beliebiger Text (Mehrzeilig): Fügt ein mehrzeiliges Eingabefeld hinzu.
Es wird ein weißen Feld erstellt, sodass Sie umfangreichere Informationen hinzufügen können.
Es sieht z.B. so aus:
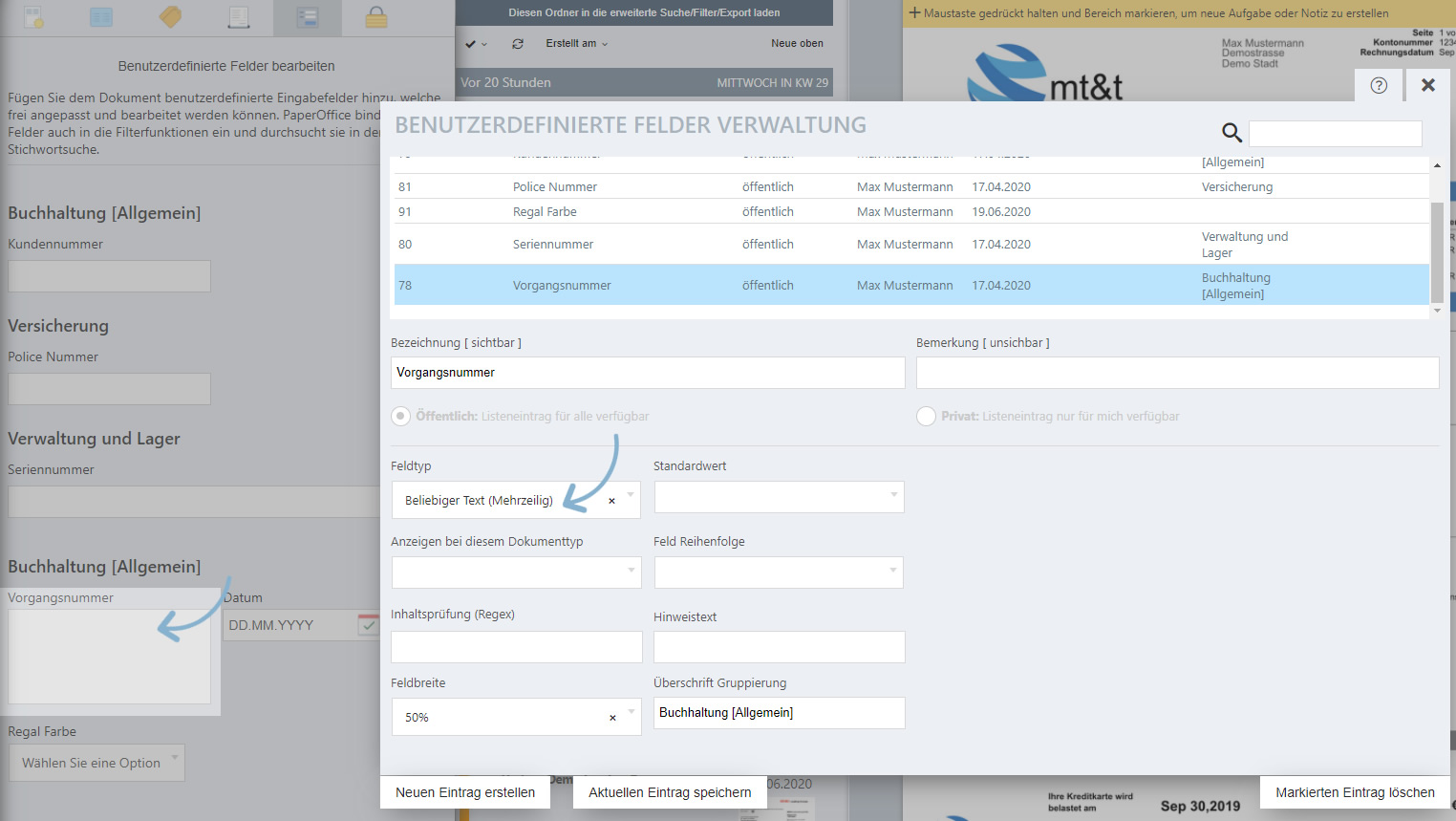
Datum
Beim Ausfüllen eines benutzerdefinierten Felds dieses Typs wird ein Kalender geöffnet, so dass Sie einfach ein Datum auswählen können.
Es sieht z.B. so aus:
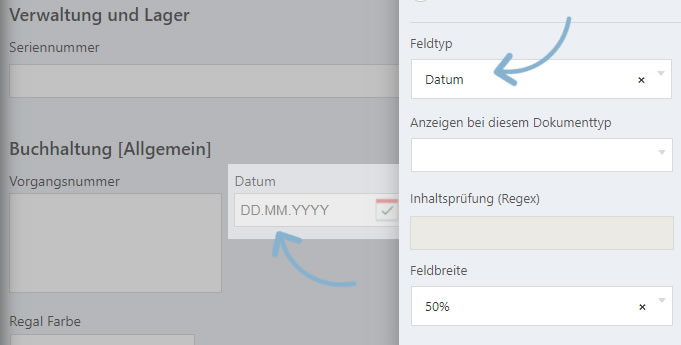
Klick aus das Kalender-Symbol trägt das aktuelle Datum in das entsprechende Feld ein.
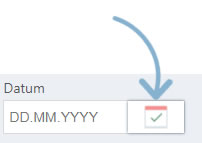
Benutzergruppen Verwaltung
In der Verwaltungsmaske der Benutzergruppen können Sie ganz leicht neue Benutzergruppen erstellen, vorhandene bearbeiten oder löschen.
Der Eintrag Admin ist bereits vordefiniert und kann nicht geändert werden.
Die Benutzergruppen eröffnen maximale Anpassungsmöglichkeiten für die Rechteverteilung an Ihre Benutzer.
Neuen Eintrag erstellen:
Klicken Sie auf den Knopf „Neuen Eintrag erstellen“, um eine neue Benutzergruppe zu erstellen.
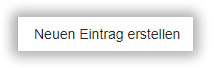
Geben Sie unter der Beschriftung „Bezeichnung (sichtbar)“ die Bezeichnung für Ihre neue Benutzergruppe ein.
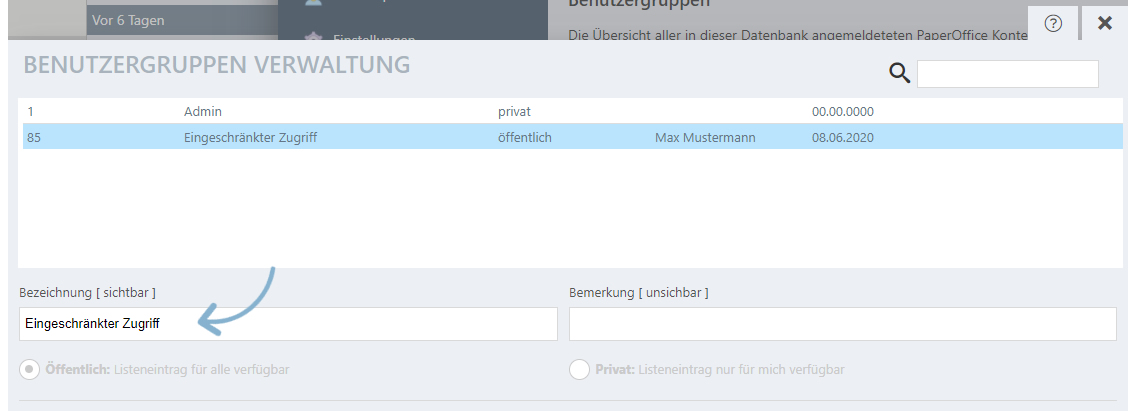
Optional können Sie eine Bemerkung für Ihre Benutzergruppe hinterlegen, diese ist sowohl in der Verwaltungsmaske als auch in der Benutzergruppen-Tabelle sichtbar.
Dabei wird in der Verwaltungsmaske nur die Bezeichnung der Benutzergruppe angelegt, die Verteilung und Zuweisung der Rechte erfolgt danach. Diese wird in einem separaten Topic erklärt.
Nachdem die Bezeichnung und ggf. die Bemerkung hinterlegt wurden, klicken Sie auf den Knopf „Aktuellen Eintrag speichern“, um die Einträge zu speichern.
Vorhandene Einträge bearbeiten:
Wählen Sie einen Eintrag aus der Liste und klicken diesen mit der linken Maustaste an. Bearbeiten Sie diesen und klicken danach auf „Aktuellen Eintrag speichern“.
Nach Einträgen suchen:
Sie können innerhalb der Verwaltungsmaske nach bereits erstellten Einträgen suchen, indem Sie rechts, neben der Lupe,

den gesuchten Begriff eingeben. Es wird eine live-Suche Ihrer Einträge durchgeführt.
Verlassen Sie nun die Verwaltungsmaske, indem Sie auf „X“ klicken.
Abteilung Verwaltung
In der Verwaltungsmaske der Abteilungen können Sie ganz leicht neue Abteilungen erstellen, vorhandene bearbeiten oder löschen.
Neuen Eintrag erstellen:
Klicken Sie auf den Knopf „Neuen Eintrag erstellen“, um eine neue Abteilung zu erstellen.
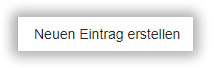
Geben Sie unter der Beschriftung „Bezeichnung (sichtbar)“ die Bezeichnung für Ihre neue Abteilung ein.
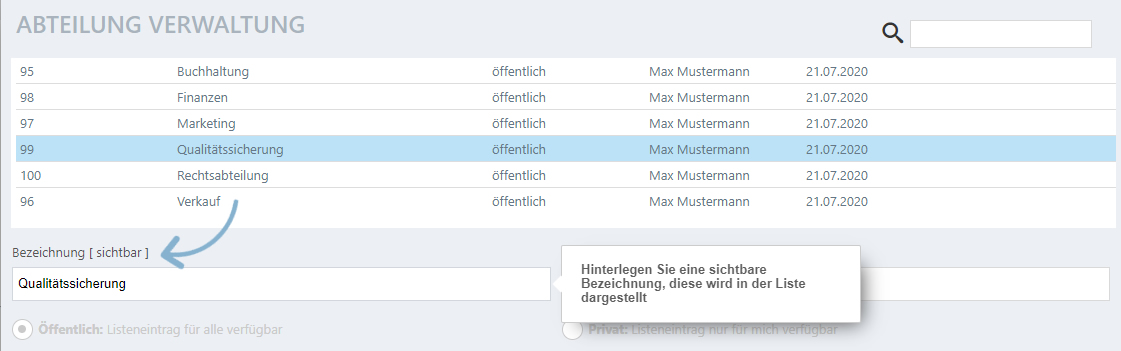
Optional können Sie eine Bemerkung für Ihre Abteilung hinterlegen, diese ist nur in dieser Verwaltungsmaske sichtbar und wird in der Tabelle neben der Bezeichnung, rechts, angezeigt.
Nachdem die Bezeichnung und ggf. die Bemerkung hinterlegt wurden, klicken Sie auf den Knopf „Aktuellen Eintrag speichern“, um die Einträge zu speichern.
Vorhandene Einträge bearbeiten:
Wählen Sie einen Eintrag aus der Liste und klicken diesen mit der linken Maustaste an. Bearbeiten Sie diesen und klicken danach auf „Aktuellen Eintrag speichern“.
Nach Einträgen suchen:
Sie können innerhalb der Verwaltungsmaske nach bereits erstellten Einträgen suchen, indem Sie rechts, neben der Lupe,

den gesuchten Begriff eingeben. Es wird eine live-Suche Ihrer Einträge durchgeführt.
Verlassen Sie nun die Verwaltungsmaske, indem Sie auf „X“ klicken.
Notiz-Schlüsselwörter Verwaltung
In der Verwaltungsmaske der Schlüsselwörter für Notizen können Sie ganz leicht neue Schlüsselwörter für Ihre Notizen erstellen, vorhandene bearbeiten oder löschen. Bitte verwechseln Sie hierbei nicht die allgemeinen Schlüsselwörter für Dokumente und die für Notizen.
So werden Schlüsselwörter für Notizen in dem Notizviereck auf dem Dokument angezeigt und Sie sehen so auf den ersten Blick, ob die Notiz z.B. dringend ist.
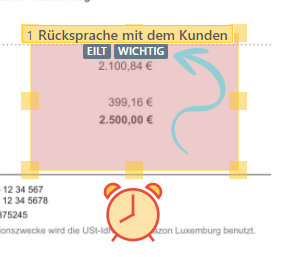
Notizen werden in der Dokumentenvorschau angezeigt.
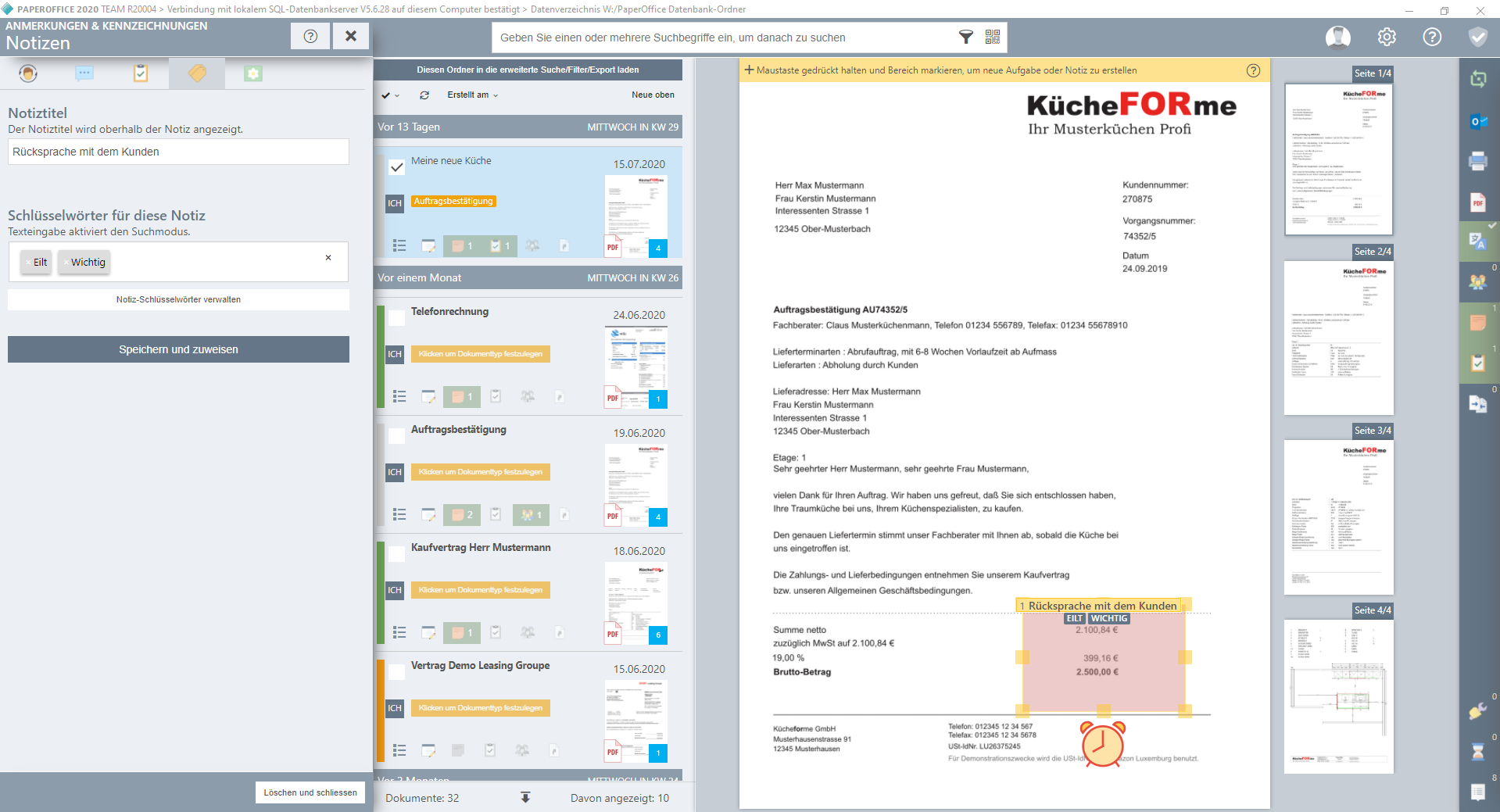
Neuen Eintrag erstellen:
Klicken Sie auf den Knopf „Neuen Eintrag erstellen“, um ein neues Schlüsselwort für Ihre Dokumente zu erstellen.
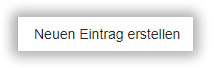
Geben Sie unter der Beschriftung „Bezeichnung (sichtbar)“ die Bezeichnung Ihres neuen Schlüsselwortes ein. Diese Bezeichnung erscheint später in der Auswahlliste der Schlüsselwörter und ist für alle Mitarbeiter des Netzwerkes sichtbar.
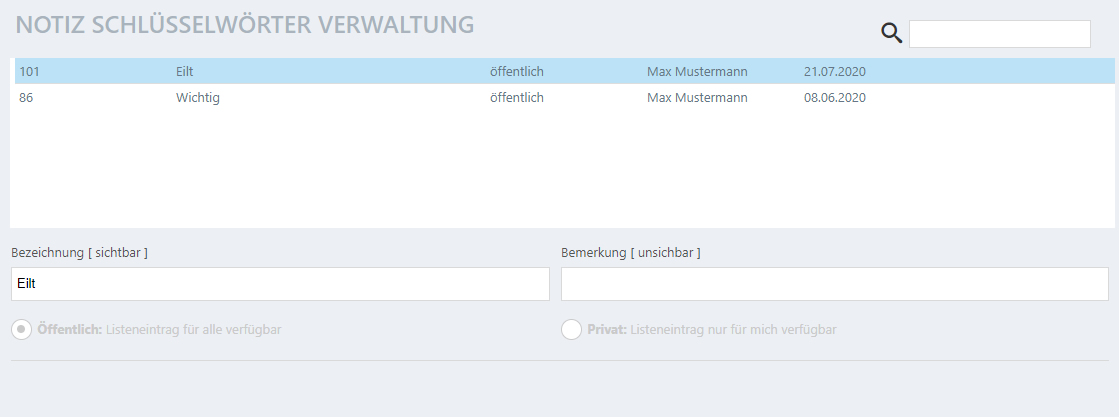
Optional können Sie eine Bemerkung für Ihre Schlüsselwörter hinterlegen, diese ist nur in der Notiz Schlüsselwörter-Verwaltungsmaske sichtbar und wird in der Tabelle neben der Bezeichnung, rechts, angezeigt.
Speichern Sie Ihren Eintrag, indem Sie auf „Aktuellen Eintrag speichern“ klicken.
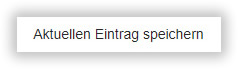
Natürlich können Sie den Vorgang abbrechen, indem Sie auf „Abbrechen“ klicken, Ihr Eintrag wird nicht gespeichert.
Vorhandenen Eintrag löschen:
Wählen Sie den entsprechenden Eintrag aus, welchen Sie löschen möchten und klicken diesen in der Verwaltungstabelle an.
Klicken Sie danach auf den unteren Knopf „Markierten Eintrag löschen“, um diesen zu löschen und bestätigen danach die Sicherheitsabfrage mit „Ja, löschen und entfernen“.
Nach Einträgen suchen:
Sie können innerhalb der Verwaltungsmaske nach bereits erstellten Einträgen suchen, indem Sie rechts, neben der Lupe,

den gesuchten Begriff eingeben. Es wird eine live-Suche Ihrer Einträge durchgeführt.
Aufgabenvorlagen Verwaltung
In der Verwaltungsmaske der Aufgabenvorlagen können Sie ganz leicht neue Aufgabenvorlagen für Ihre Aufgaben erstellen, vorhandene bearbeiten oder löschen.
Aufgabenvorlagen sind bei wiederkehrenden Aufgaben sehr hilfreich. So können diese stichpunktartig vordefiniert und danach in der Auswahlliste ganz einfach ausgewählt werden.
Neuen Eintrag erstellen:
Klicken Sie auf den Knopf „Neuen Eintrag erstellen“, um eine neue Aufgabenvorlage zu erstellen.
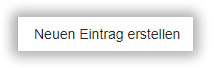
Geben Sie unter der Beschriftung „Bezeichnung (sichtbar)“ die Bezeichnung für Ihre neue Abteilung ein.
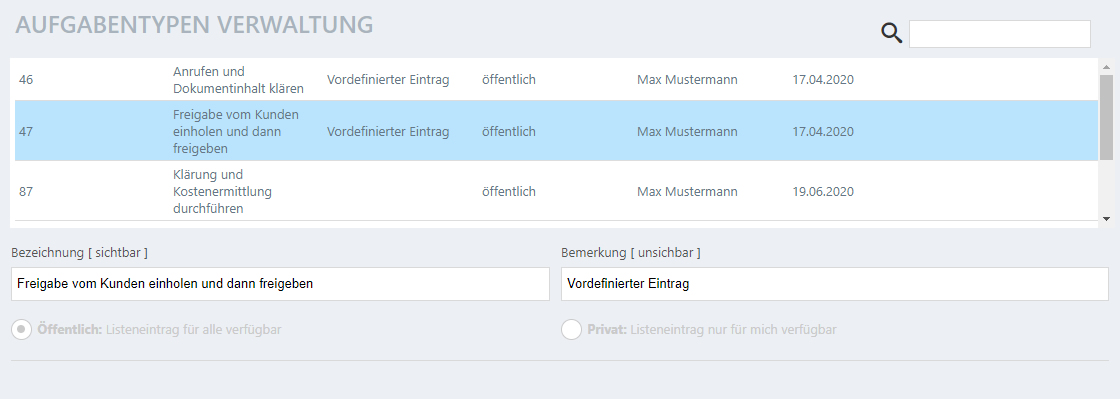
Optional können Sie eine Bemerkung für Ihre Aufgabenvorlage hinterlegen, diese ist nur in dieser Verwaltungsmaske sichtbar und wird in der Tabelle neben der Bezeichnung, rechts, angezeigt.
Nachdem die Bezeichnung und ggf. die Bemerkung hinterlegt wurden, klicken Sie auf den Knopf „Aktuellen Eintrag speichern“, um die Einträge zu speichern.
Vorhandene Einträge bearbeiten:
Wählen Sie einen Eintrag aus der Liste und klicken diesen mit der linken Maustaste an. Bearbeiten Sie diesen und klicken danach auf „Aktuellen Eintrag speichern“.
Nach Einträgen suchen:
Sie können innerhalb der Verwaltungsmaske nach bereits erstellten Einträgen suchen, indem Sie rechts, neben der Lupe,

den gesuchten Begriff eingeben. Es wird eine live-Suche Ihrer Einträge durchgeführt.
Verlassen Sie nun die Verwaltungsmaske, indem Sie auf „X“ klicken.
Aufgabenkategorien Verwaltung
In der Verwaltungsmaske der Aufgabenkategorien können Sie ganz leicht neue Kategorien für Ihre Aufgaben erstellen, vorhandene bearbeiten oder löschen. So können Sie Aufgabenkategorien nach den Vorgängen, die für Ihr Unternehmen spezifisch sind anlegen.
Aufgabenkategorien werden in der Historie über der Aufgabenbeschreibung angezeigt und können von Ihnen ganz einfach konfiguriert werden. So werden Sie auf den ersten Blick darüber informiert, um was sich hier genau bei der Aufgabe handelt.
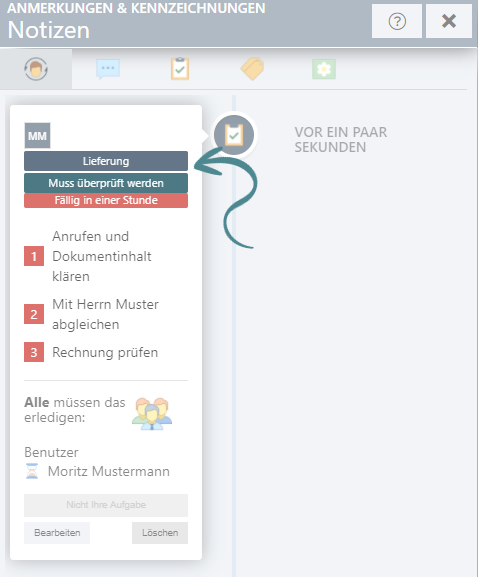
Neuen Eintrag erstellen:
Klicken Sie auf den Knopf „Neuen Eintrag erstellen“, um eine neue Aufgabenkategorie zu erstellen.
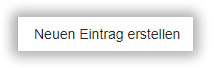
Geben Sie unter der Beschriftung „Bezeichnung (sichtbar)“ die Bezeichnung für Ihre neue Aufgabenkategorie ein.
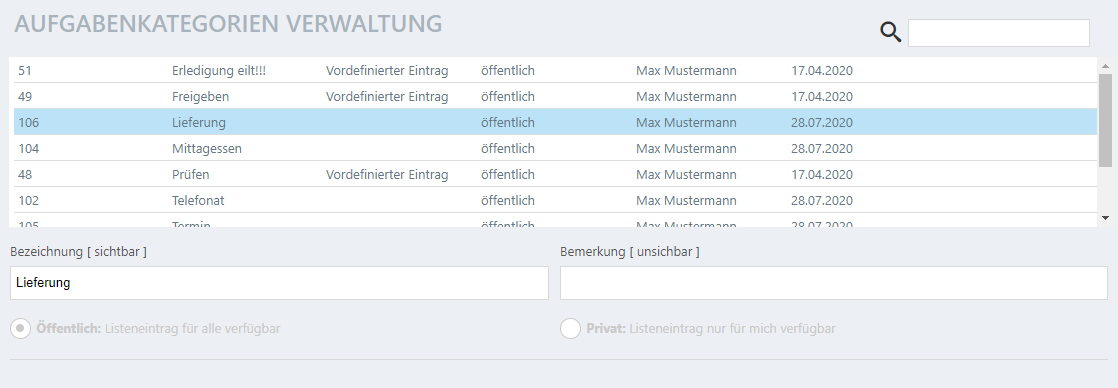
Optional können Sie eine Bemerkung für Ihre Aufgabenkategorie hinterlegen, diese ist nur in dieser Verwaltungsmaske sichtbar und wird in der Tabelle neben der Bezeichnung, rechts, angezeigt.
Nachdem die Bezeichnung und ggf. die Bemerkung hinterlegt wurden, klicken Sie auf den Knopf „Aktuellen Eintrag speichern“, um die Einträge zu speichern.
Vorhandene Einträge bearbeiten:
Wählen Sie einen Eintrag aus der Liste und klicken diesen mit der linken Maustaste an. Bearbeiten Sie diesen und klicken danach auf „Aktuellen Eintrag speichern“.
Nach Einträgen suchen:
Sie können innerhalb der Verwaltungsmaske nach bereits erstellten Einträgen suchen, indem Sie rechts, neben der Lupe,

den gesuchten Begriff eingeben. Es wird eine live-Suche Ihrer Einträge durchgeführt.
Verlassen Sie nun die Verwaltungsmaske, indem Sie auf „X“ klicken.
Aufgabenstatus Verwaltung
In der Verwaltungsmaske können Sie ganz leicht neue Statuseinträge für Ihre Aufgaben erstellen, vorhandene bearbeiten oder löschen. So können Sie die Statuseinträge im Laufe der Aufgabe jederzeit ändern.
So können Workflows erstellt und später nach Statuseinträgen angezeigt werden.
Aufgabenstatus werden in der Historie über der Aufgabenbeschreibung angezeigt und können von Ihnen ganz einfach konfiguriert werden. So werden Sie auf den ersten Blick darüber informiert, welchen Status die aktuelle Aufgabe momentan hat.
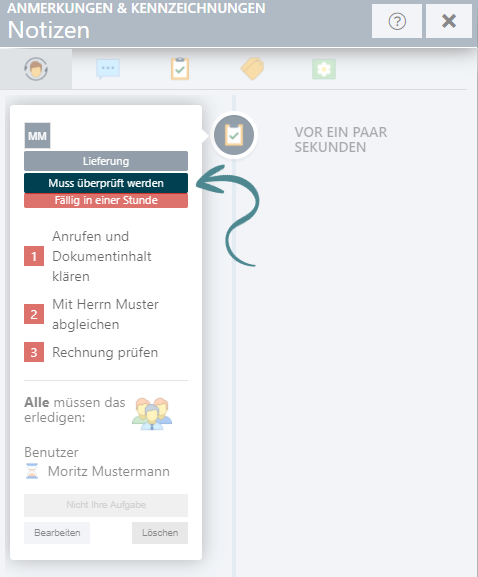
Neuen Eintrag erstellen:
Klicken Sie auf den Knopf „Neuen Eintrag erstellen“, um eine neuen Statuseintrag zu erstellen.
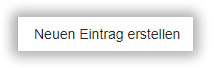
Geben Sie unter der Beschriftung „Bezeichnung (sichtbar)“ die Bezeichnung für Ihren neuen Statuseintrag ein.
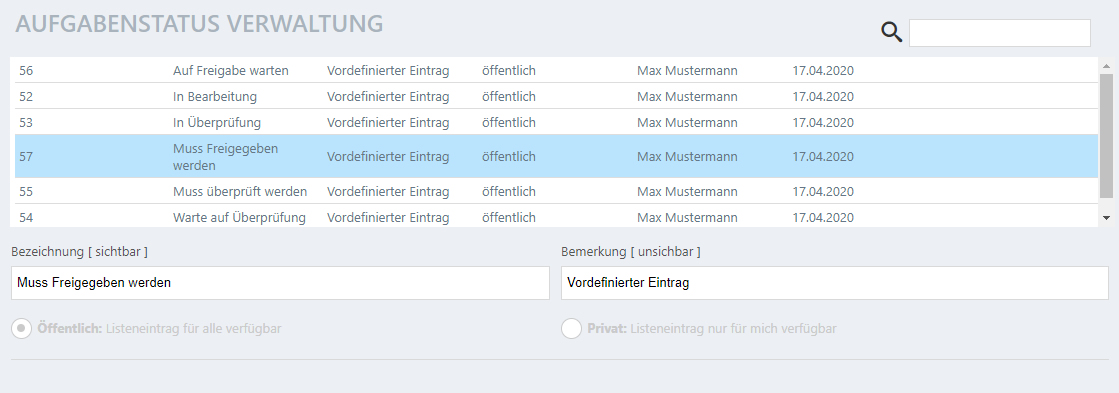
Optional können Sie eine Bemerkung für Ihre Statuseinträge hinterlegen, diese ist nur in dieser Verwaltungsmaske sichtbar und wird in der Tabelle neben der Bezeichnung, rechts, angezeigt.
Nachdem die Bezeichnung und ggf. die Bemerkung hinterlegt wurden, klicken Sie auf den Knopf „Aktuellen Eintrag speichern“, um die Einträge zu speichern.
Vorhandene Einträge bearbeiten:
Wählen Sie einen Eintrag aus der Liste und klicken diesen mit der linken Maustaste an. Bearbeiten Sie diesen und klicken danach auf „Aktuellen Eintrag speichern“.
Nach Einträgen suchen:
Sie können innerhalb der Verwaltungsmaske nach bereits erstellten Einträgen suchen, indem Sie rechts, neben der Lupe,

den gesuchten Begriff eingeben. Es wird eine live-Suche Ihrer Einträge durchgeführt.
Verlassen Sie nun die Verwaltungsmaske, indem Sie auf „X“ klicken.
Kontaktschlüsselwörter Verwaltung
In der Verwaltungsmaske der Schlüsselwörter können Sie ganz leicht neue Schlüsselwörter für Ihre Kontakte erstellen, vorhandene bearbeiten oder löschen.
PaperOffice generiert bei jeder Installation vordefinierte Einträge, wie „Lieferant“, „Notfall“ oder „Versicherungsmakler“, welche Sie jederzeit entfernen können.
Neuen Eintrag erstellen:
Klicken Sie auf den Knopf „Neuen Eintrag erstellen“, um ein neues Schlüsselwort für Ihre Kontakte zu erstellen.
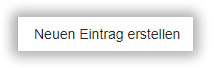
Geben Sie unter der Beschriftung „Bezeichnung (sichtbar)“ die Bezeichnung Ihres neuen Schlüsselwortes ein. Diese Bezeichnung erscheint in der Verwaltungsmaske sowie in der Auswahlliste für die Filtrierung der Kontaktansicht.
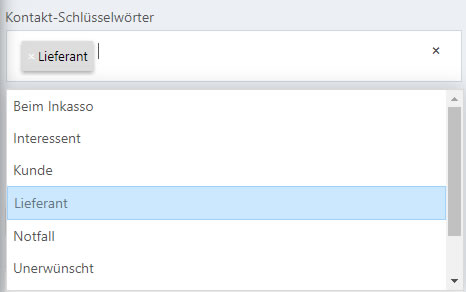
Optional können Sie eine Bemerkung für Ihre Schlüsselwörter hinterlegen, diese ist nur in der Schlüsselwörter-Verwaltungsmaske sichtbar und wird in der Tabelle neben der Bezeichnung, rechts, angezeigt.
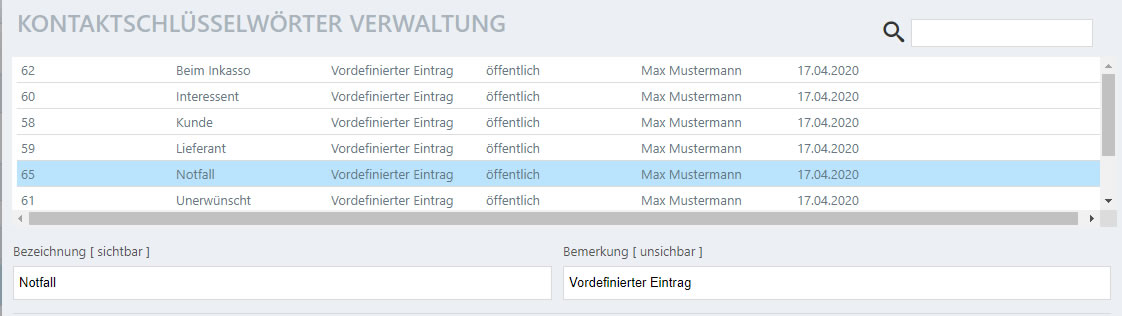
Speichern Sie Ihren Eintrag, indem Sie auf „Aktuellen Eintrag speichern“ klicken.
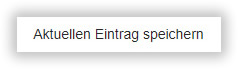
Natürlich können Sie den Vorgang abbrechen, indem Sie auf „Abbrechen“ klicken, Ihr Eintrag wird nicht gespeichert.
Vorhandenen Eintrag löschen:
Wählen Sie den entsprechenden Eintrag aus, welchen Sie löschen möchten und klicken diesen in der Verwaltungstabelle an.
Klicken Sie danach auf den unteren Knopf „Markierten Eintrag löschen“, um diesen zu löschen und bestätigen danach die Sicherheitsabfrage mit „Ja, löschen und entfernen“.
Nach Einträgen suchen:
Sie können innerhalb der Verwaltungsmaske nach bereits erstellten Einträgen suchen, indem Sie rechts, neben der Lupe,

den gesuchten Begriff eingeben. Es wird eine live-Suche Ihrer Einträge durchgeführt.
Kontakt-Kategorien Verwaltung
In der Verwaltungsmaske der Kontaktkategorien können Sie ganz leicht neue Kategorien für Ihre Kontakte erstellen, vorhandene bearbeiten oder löschen.
PaperOffice generiert bei jeder Installation vordefinierte Einträge, wie „Distribution“, „Hersteller“ oder „Privat“, welche Sie jederzeit entfernen können.
Neuen Eintrag erstellen:
Klicken Sie auf den Knopf „Neuen Eintrag erstellen“, um ein neues Schlüsselwort für Ihre Kontakte zu erstellen.
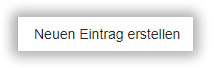
Geben Sie unter der Beschriftung „Bezeichnung (sichtbar)“ die Bezeichnung Ihrer neuen Kategorie ein. Diese Bezeichnung erscheint in der Verwaltungsmaske sowie in der Auswahlliste für die Filtrierung der Kontaktansicht.
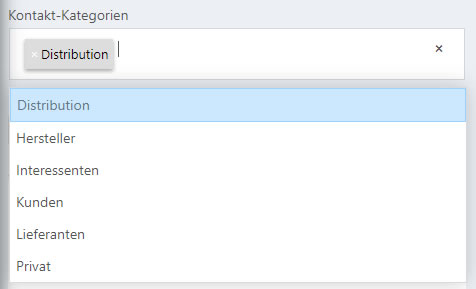
Optional können Sie eine Bemerkung für Ihre Kategorien hinterlegen, diese ist nur in der Kategorien-Verwaltungsmaske sichtbar und wird in der Tabelle neben der Bezeichnung, rechts, angezeigt.
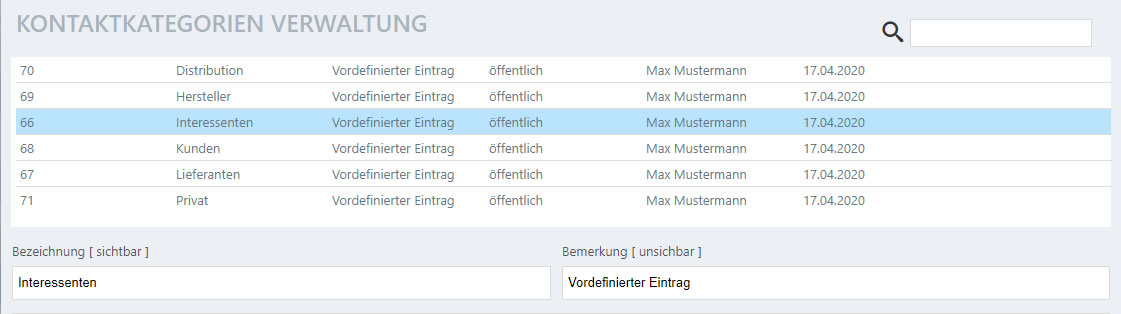
Speichern Sie Ihren Eintrag, indem Sie auf „Aktuellen Eintrag speichern“ klicken.
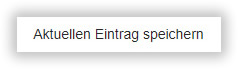
Natürlich können Sie den Vorgang abbrechen, indem Sie auf „Abbrechen“ klicken, Ihr Eintrag wird nicht gespeichert.
Vorhandenen Eintrag löschen:
Wählen Sie den entsprechenden Eintrag aus, welchen Sie löschen möchten und klicken diesen in der Verwaltungstabelle an.
Klicken Sie danach auf den unteren Knopf „Markierten Eintrag löschen“, um diesen zu löschen und bestätigen danach die Sicherheitsabfrage mit „Ja, löschen und entfernen“.
Nach Einträgen suchen:
Sie können innerhalb der Verwaltungsmaske nach bereits erstellten Einträgen suchen, indem Sie rechts, neben der Lupe,

den gesuchten Begriff eingeben. Es wird eine live-Suche Ihrer Einträge durchgeführt.
Workflow Verwaltung
In der Verwaltungsmaske können Sie ganz leicht neue Workflows erstellen, vorhandene bearbeiten oder löschen.
Neuen Eintrag erstellen:
Klicken Sie auf den Knopf „Neuen Eintrag erstellen“, um einen neuen Workflow zu erstellen.
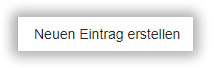
Geben Sie unter der Beschriftung „Bezeichnung (sichtbar)“ die Bezeichnung Ihres neuen Workflows ein. Diese Bezeichnung wird angezeigt, wenn Sie in den Dokumenteigenschaften auf die Auswahlliste für die Workflow-Auswahl klicken und ist für alle Mitarbeiter im Netzwerk sichtbar.
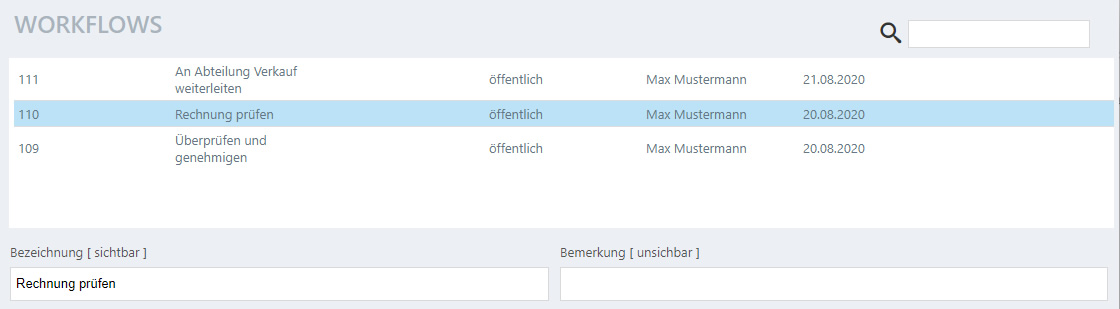
Optional können Sie eine Bemerkung für Ihren Workflow hinterlegen, diese ist nur in dieser Verwaltungsmaske sichtbar und wird in der Tabelle neben der Bezeichnung, rechts, angezeigt.
Arbeitsanweisung:
Hinterlegen Sie unter dem ersten Reiter „Arbeitsanweisungen“ die Arbeitsanweisungen für diesen Workflow. Diese Arbeitsanweisung wird angezeigt sobald das Dokument aufgerufen wird. Viele Tools für Gross- und Kleinschreibung, Unterstreichen oder Aufzählung stehen Ihnen dafür zur Verfügung.
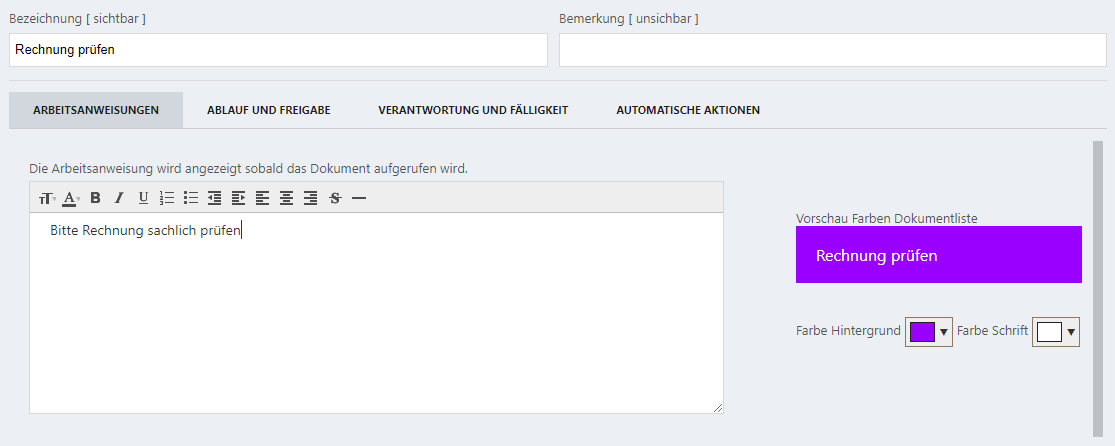
Vorschau Farben Dokumentliste
Auf der rechten Seite der Arbeitsanweisung können Sie die Hintergrundfarbe sowie die Schriftfarbe definieren, welche in der Dokumentliste erscheinen soll. Dies ist sehr hilfreich um auf den ersten Blick innerhalb der PaperOffice Oberfläche zu erkennen, falls Workflows einem Dokument zugewiesen wurden sowie über welche Bezeichnung diese verfügen.
Klicken Sie dazu jeweils auf die Farbpalette neben der entsprechenden Bezeichnung und wählen im nächsten Schritt die entsprechende Farbe aus.
Ablauf und Freigabe:
Definieren Sie unter dem Reiter „Ablauf und Freigabe“ den Ablauf Ihres Workflows. Hier haben Sie zwei Möglichkeiten:
1. Rot-Grün Entscheidung anfordern und an weiteren Workflow weiterleiten
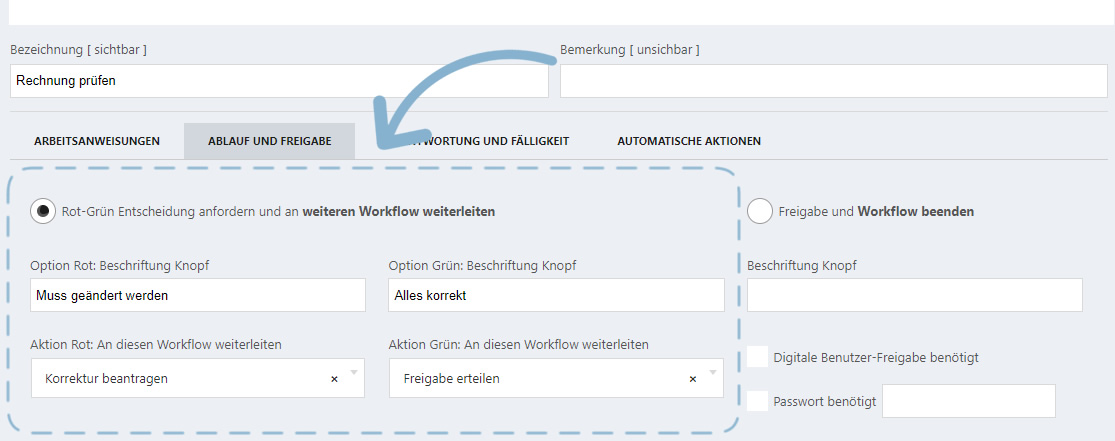
Die Rot-Grün Entscheidung bedeutet, dass der zukünftige Workflow Dialog über eine Richtig-Falsch Abfrage verfügen wird. Am Beispiel einer Rechnungsprüfung kann diese richtig sein (dann wird Sie freigegeben) oder muss korrigiert werden (dann wird sie an eine andere Abteilung zur Korrektur weitergeleitet).
Option Rot: Beschriftung Knopf
Hinterlegen Sie eine Beschriftung für den Knopf mit einer negativen Entscheidung. Zum Beispiel die Rechnung ist nicht korrekt und „Muss geändert werden“.
Aktion Rot: An diesen Workflow weiterleiten
Hier können Sie einen weiteren Workflow definieren. Der aktuelle Workflow wird demnach an diesen weitergeleitet falls es zu einer negativen Entscheidung kommen sollte.
Klicken Sie mit der linken Maustaste in die Auswahlliste und wählen einen bereits vorhandenen Workflow aus.
Option Grün: Beschriftung Knopf
Hinterlegen Sie eine Beschriftung für den Knopf mit einer positiven Entscheidung. Zum Beispiel, dass die Rechnung korrekt ist und freigegeben werden kann.
Aktion Grün: An diesen Workflow weiterleiten
Hier können Sie einen weiteren Workflow definieren. Der aktuelle Workflow wird demnach an diesen weitergeleitet falls es zu einer positiven Entscheidung kommen sollte.
Klicken Sie mit der linken Maustaste in die Auswahlliste und wählen einen bereits vorhandenen Workflow aus.
2. Freigabe und Workflow beenden
Beschriftung Knopf
Hinterlegen Sie eine Beschriftung für den Knopf mit einer positiven Entscheidung. Zum Beispiel, dass die Rechnung korrekt ist und freigegeben werden kann.
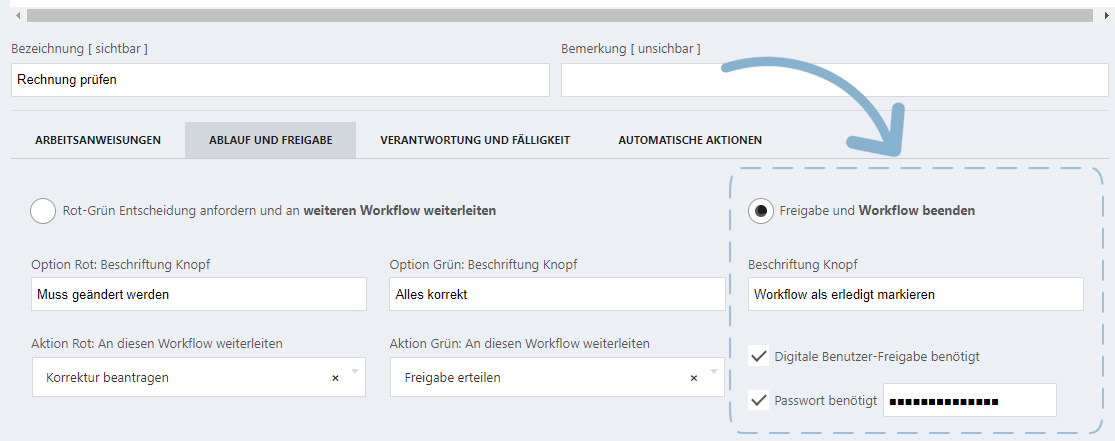
Digitale Benutzer-Freigabe benötigt
Setzen Sie ein Häkchen neben das entsprechende Feld. So kann der Workflow erst dann abgeschlossen werden sobald der dafür zuständige Benutzer sein Benutzerpasswort hinterlegt.
Passwort benötigt
Setzen Sie ein Häkchen neben das entsprechende Feld und hinterlegen ein Passwort. So kann der Workflow erst dann abgeschlossen werden sobald der dafür zuständige Benutzer dieses Passwort eingegeben hat.
Verantwortung und Fälligkeit:
Hinterlegen Sie im ersten Schritt die für den Workflow zuständige Person. Durch Klick in die Auswahlliste können Sie bestimmte Benutzer und/oder komplette Abteilung mit dem Workflow beauftragen.
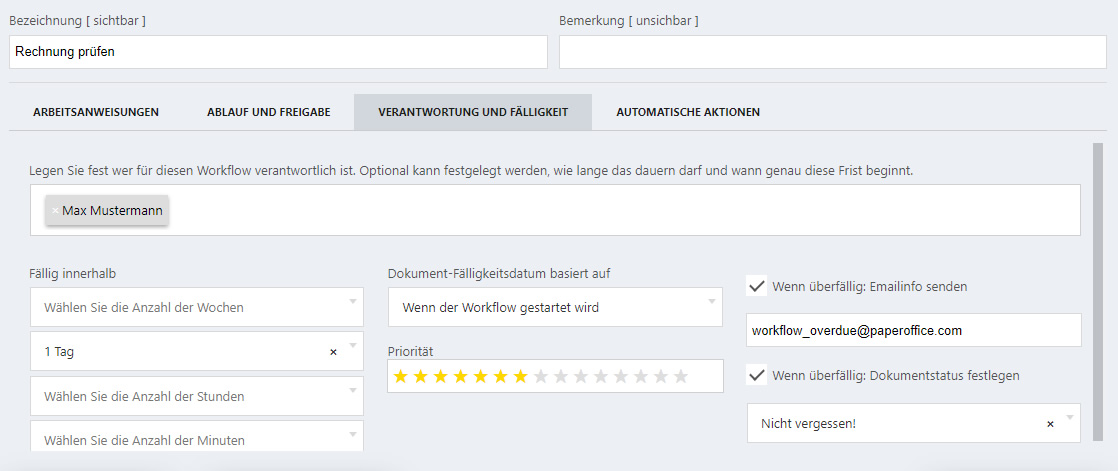
Fällig innerhalb
Unter der Beschreibung „Fällig innerhalb“ können Sie verschiedene Fälligkeitszeiträume durch das Betätigen der Auswahlliste festlegen. So haben Sie die Möglichkeit die Fälligkeit mit Anzahl der Wochen, Tage, Stunden und Minuten zu definieren.
Dokument-Fälligkeitsdatum basiert auf
Dieses Feld bezieht sich auf die Fälligkeitszeiträume, welche links unter dem gleichen Reiter vorausgewählt sein müssen.
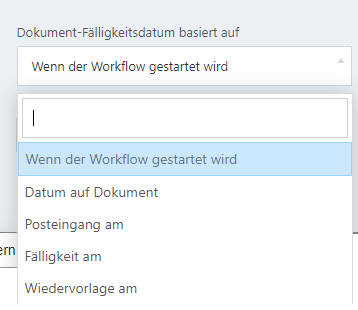
Hier können Sie wählen:
- „Wenn der Workflow gestartet wird“. Wählen Sie diesen Eintrag, so ist der Workflow nach Ablauf des festgelegten Fälligkeitszeitraums AB Workflowanfang fällig.
Der Workflowanfang wird dadurch aktiviert, indem Sie den Workflow dem Dokument zuweisen und die Änderungen speichern.
- „Datum auf dem Dokument“. Wählen Sie diesen Eintrag, so ist der Workflow nach Ablauf des festgelegten Fälligkeitszeitraums AB Datum auf dem Dokument fällig.
Das Datum auf dem Dokument kann unter dem zweiten Reiter der Dokumenteigenschaften festgelegt und automatisch dank PIA ausgelesen werden.
Bitte beachten Sie, dass das Dokumenteneigenschaften Feld „Datum auf Dokument“ über Datumsangaben verfügen MUSS damit der Workflow ausgeführt werden kann.
- „Posteingang am“. Wählen Sie diesen Eintrag, so ist der Workflow nach Ablauf des festgelegten Fälligkeitszeitraums AB Posteingangsdatum fällig.
Das Posteingangsdatum kann unter dem zweiten Reiter der Dokumenteigenschaften festgelegt werden.
Bitte beachten Sie, dass das Dokumenteneigenschaften Feld „Posteingang am“ über Datumsangaben verfügen MUSS damit der Workflow ausgeführt werden kann.
- „Fälligkeit am“. Wählen Sie diesen Eintrag, so ist der Workflow nach Ablauf des festgelegten Fälligkeitszeitraums AB eingetragenem Datum der Dokumentenfälligkeit fällig.
Das Fälligkeitsdatum kann unter dem zweiten Reiter der Dokumenteigenschaften festgelegt werden.
Bitte beachten Sie, dass das Dokumenteneigenschaften Feld „Fälligkeit am“ über Datumsangaben verfügen MUSS damit der Workflow ausgeführt werden kann.
- „Wiedervorlage am“. Wählen Sie diesen Eintrag, so ist der Workflow nach Ablauf des festgelegten Fälligkeitszeitraums AB eingetragenem Datum der Dokumentenwiedervorlage fällig.
Das Wiedervorlagedatum kann unter dem zweiten Reiter der Dokumenteigenschaften festgelegt werden.
Bitte beachten Sie, dass das Dokumenteneigenschaften Feld „Wiedervorlage am“ über Datumsangaben verfügen MUSS damit der Workflow ausgeführt werden kann.
Priorität
Setzen Sie hier die Prioritätsstufe für Ihren Workflow. Diese wird im Workflow Dialog angezeigt.
Wenn überfällig: Emailinfo senden
Setzen Sie hier ein Häkchen und hinterlegen im nächsten Bereich eine Emailadresse falls Sie bei Überfälligkeit des Workflows eine Benachrichtigung in Form einer Email an eine Person zusenden möchten.
Setzen Sie hier ein Häkchen und wählen in der Auswahlliste ein Dokumentstatus falls Sie bei Überfälligkeit des Workflows eine Statusänderung beantragen möchten.
Automatische Aktionen:
Definieren Sie unter dem Reiter verschiedene „Automatische Aktionen“ welche ausgeführt werden sollten sobald der aktuelle Workflow durch verschiedene Aktionen ausgelöst wird.
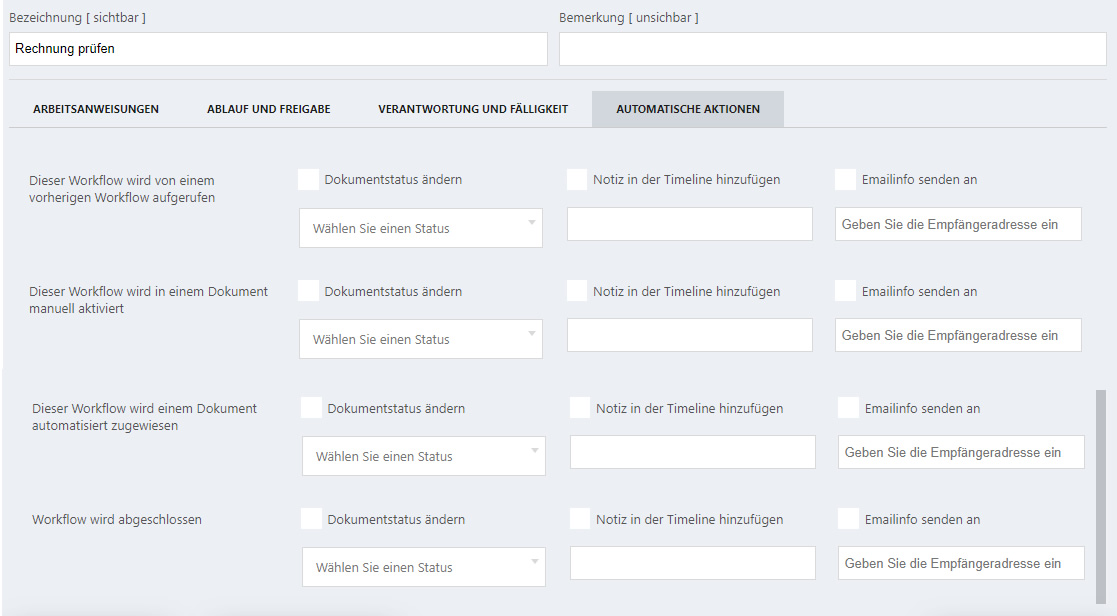
So können Sie hier automatisiert den Dokumentstatus ändern, eine bestimmte Notiz zu der Timeline hinzufügen oder Emailinfo an eine bestimmte Emailadresse zusenden, falls Sie die entsprechenden Einträge neben den folgenden Aktionen anchecken:
- Dieser Workflow wird von einem anderen Workflow aktiviert
- Dieser Workflow wird einem Dokument manuell zugewiesen
- Dieser Workflow wird einem Dokument automatisch zugewiesen
- Der Workflow wurde abgeschlossen
Speichern Sie Ihren Eintrag, indem Sie auf „Aktuellen Eintrag speichern“ klicken.
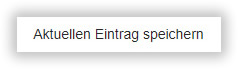
Natürlich können Sie den Vorgang abbrechen, indem Sie auf „Abbrechen“ klicken, Ihr Eintrag wird nicht gespeichert.
Vorhandenen Eintrag löschen:
Wählen Sie den entsprechenden Eintrag aus, welchen Sie löschen möchten und klicken diesen in der Verwaltungstabelle an.
Klicken Sie danach auf den unteren Knopf „Markierten Eintrag löschen“, um diesen zu löschen und bestätigen danach die Sicherheitsabfrage mit „Ja, löschen und entfernen“.
Nach Einträgen suchen:
Sie können innerhalb der Verwaltungsmaske nach bereits erstellten Einträgen suchen, indem Sie rechts, neben der Lupe,

den gesuchten Begriff eingeben. Es wird eine live-Suche Ihrer Einträge durchgeführt.
Dabei wird die Suche nach allen Eintragsdaten, wie der Bezeichnung, Bemerkung, Benutzernamen sowie dem Datum durchgeführt.




