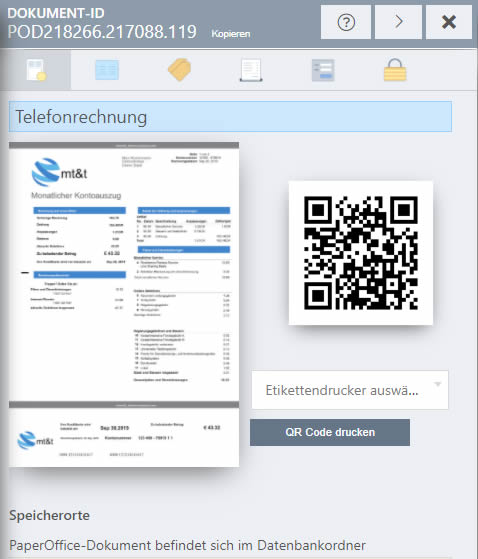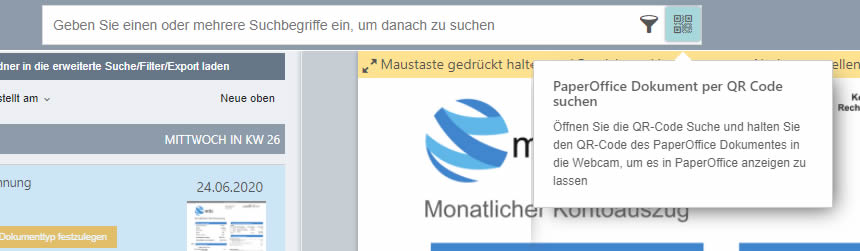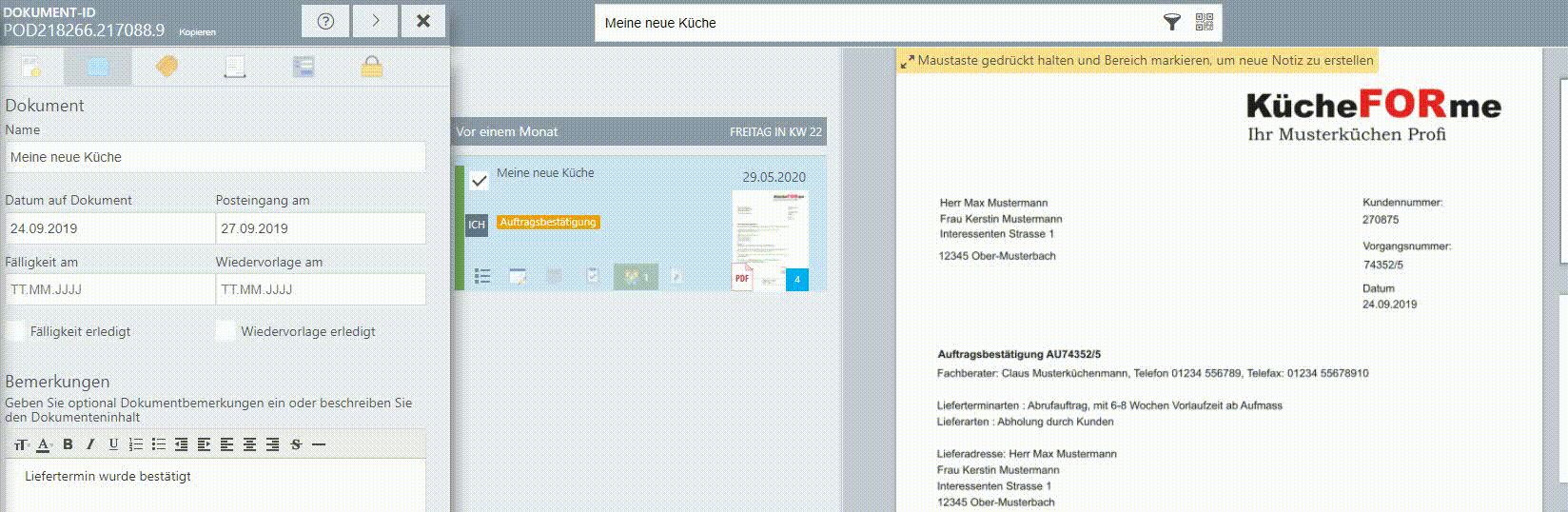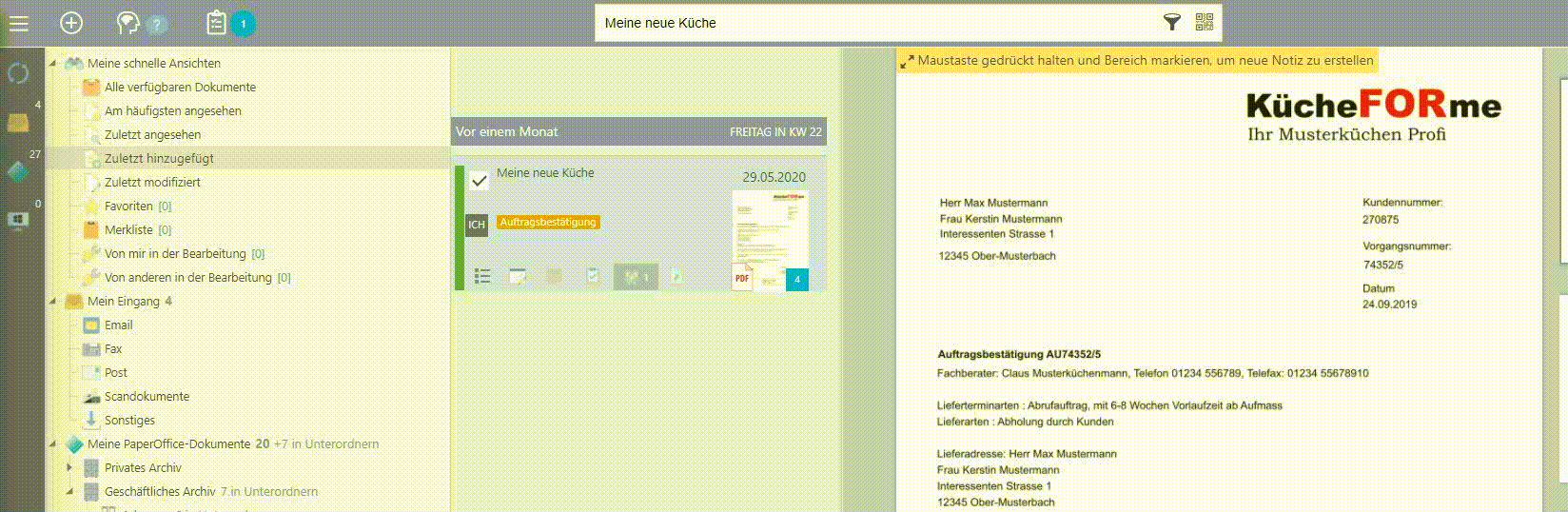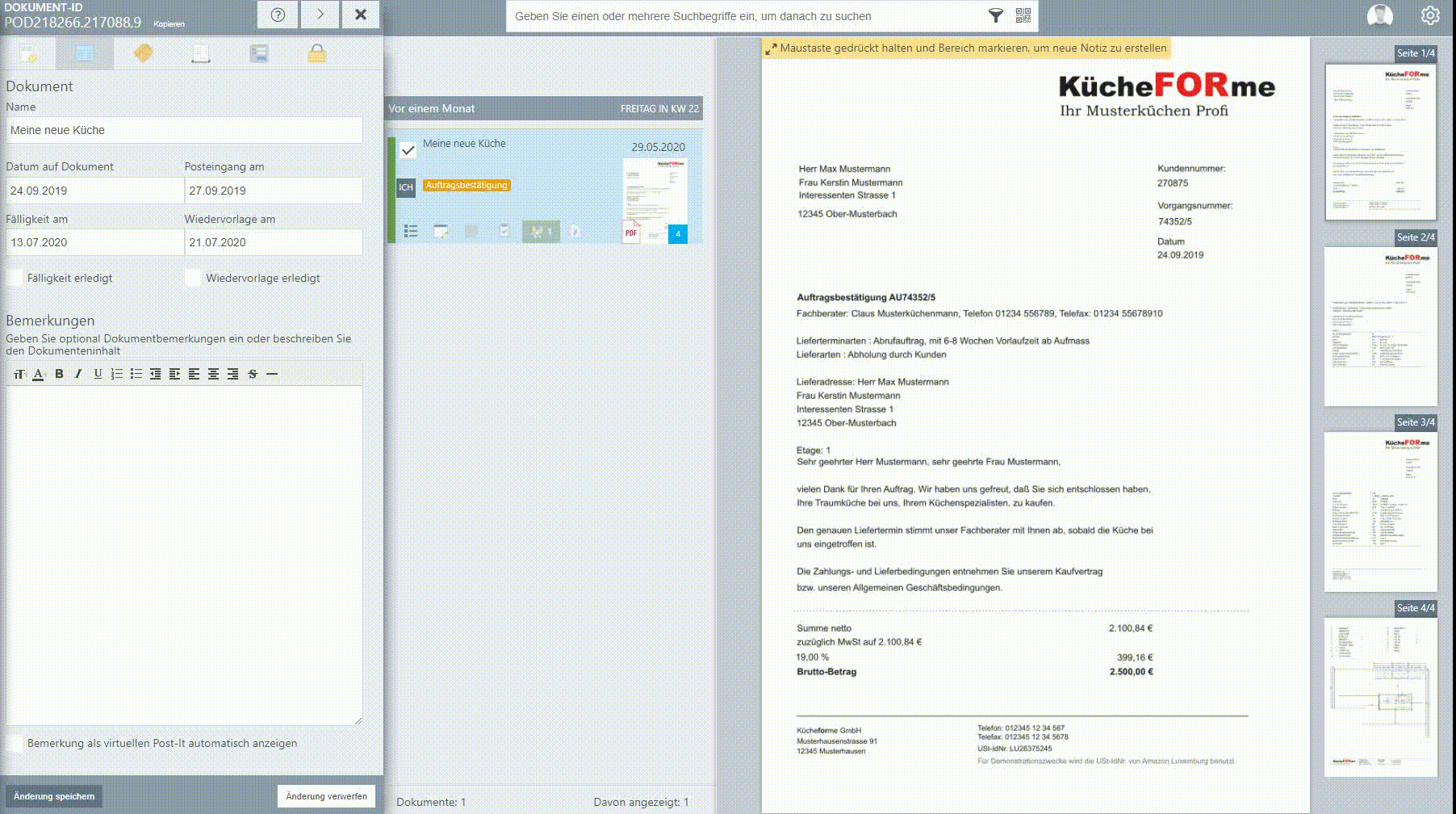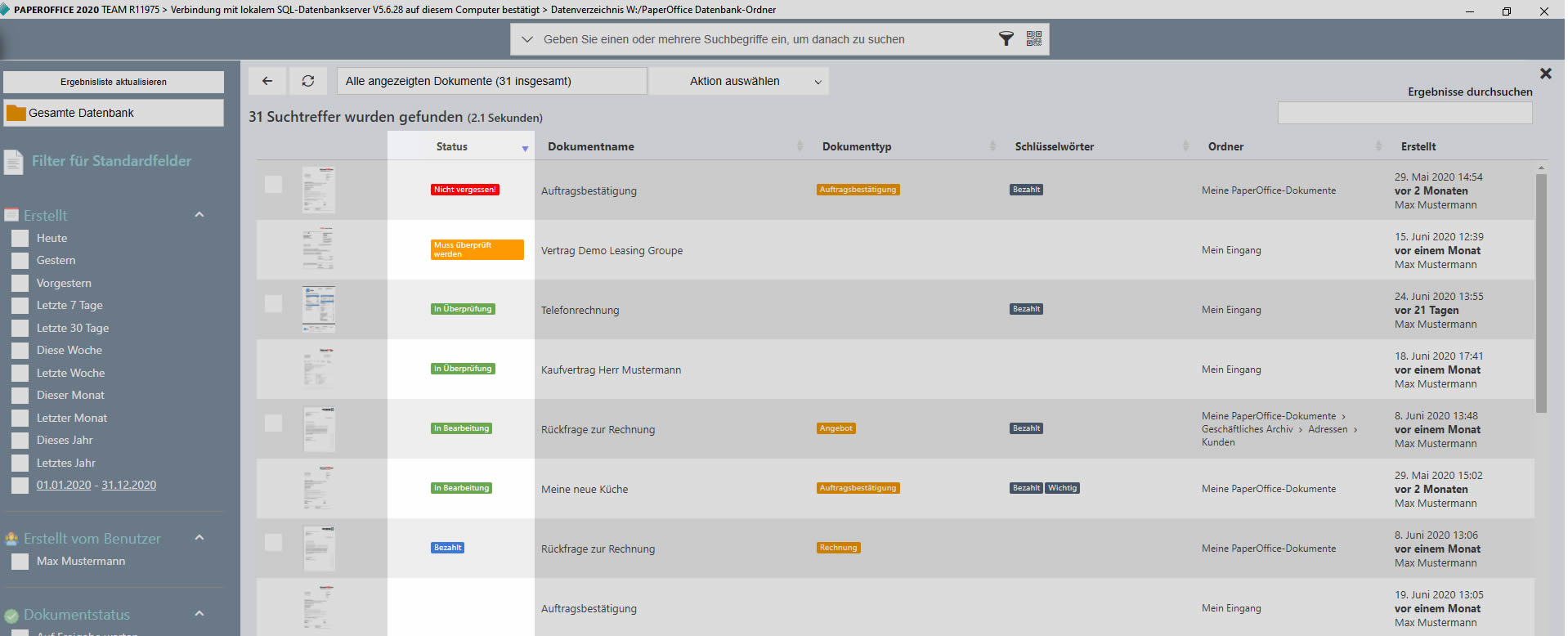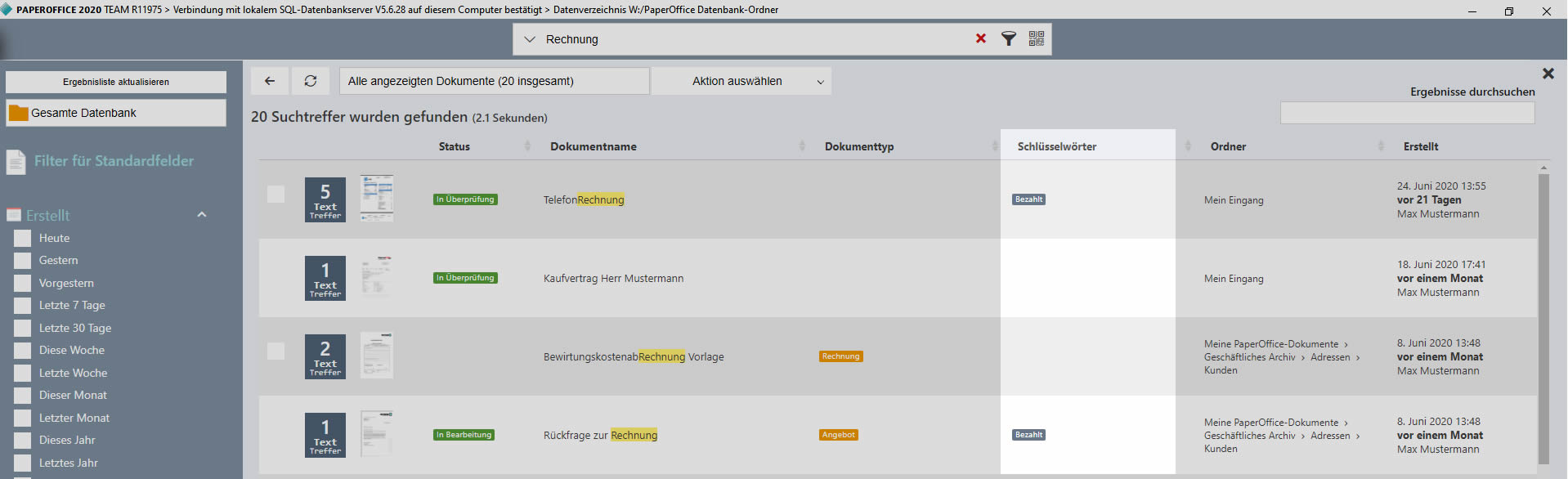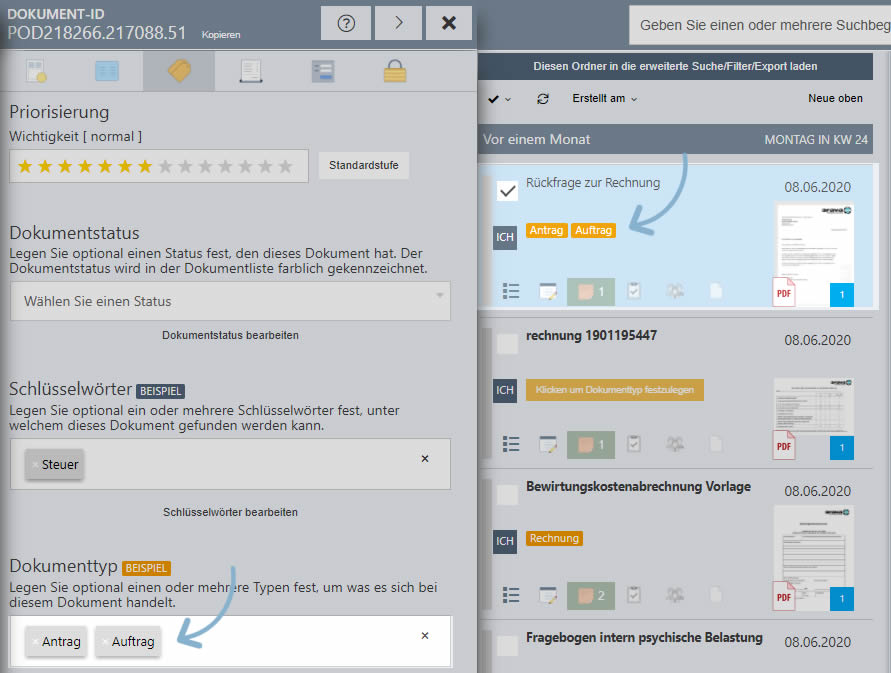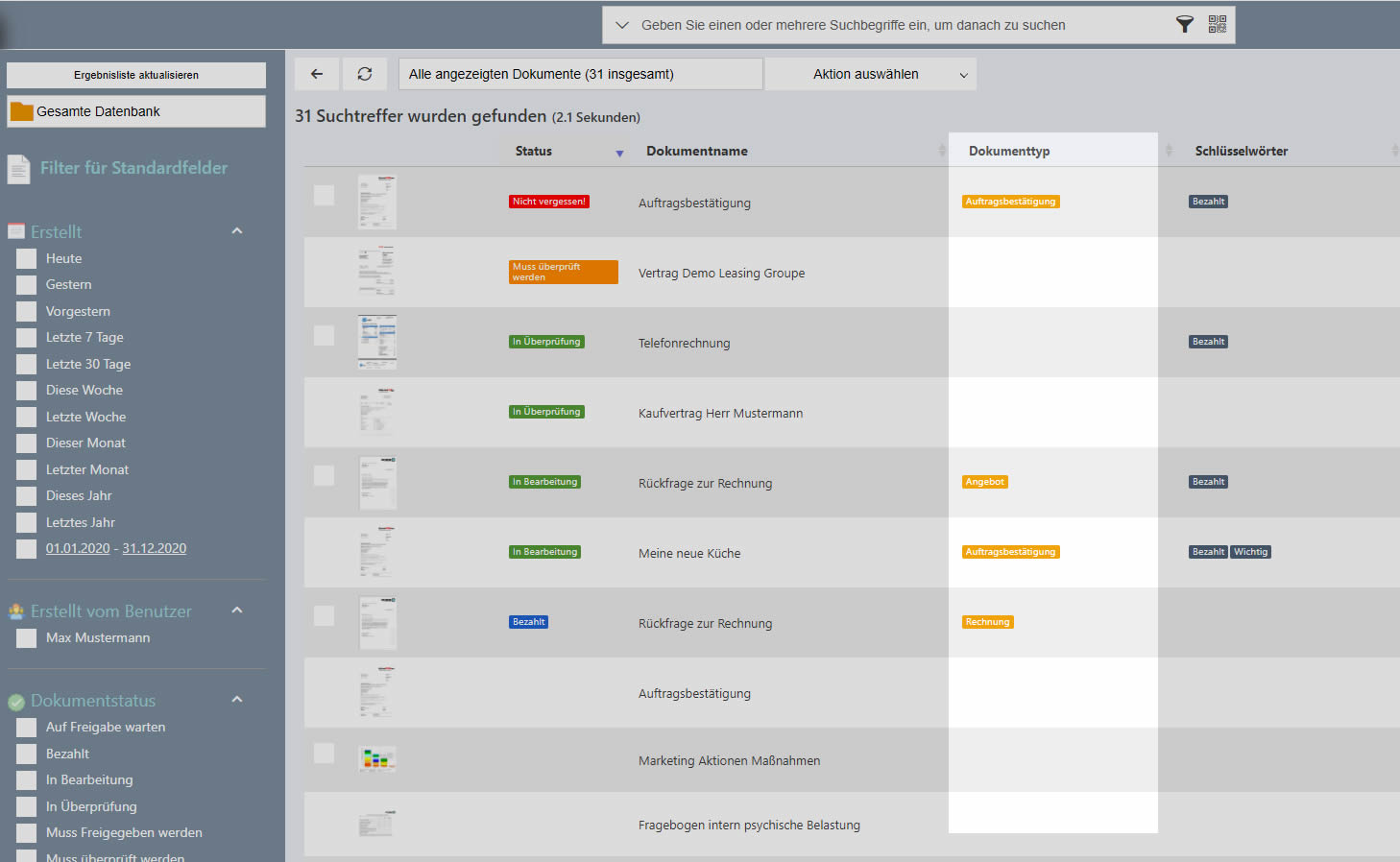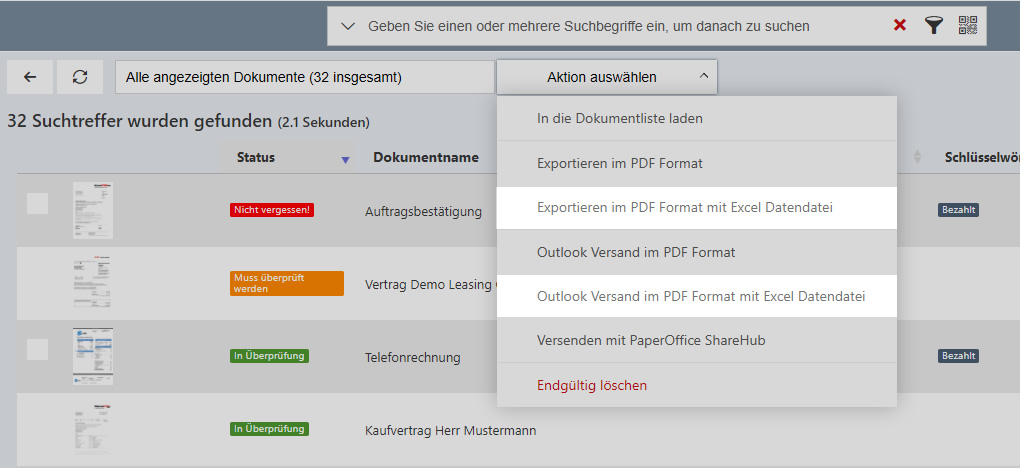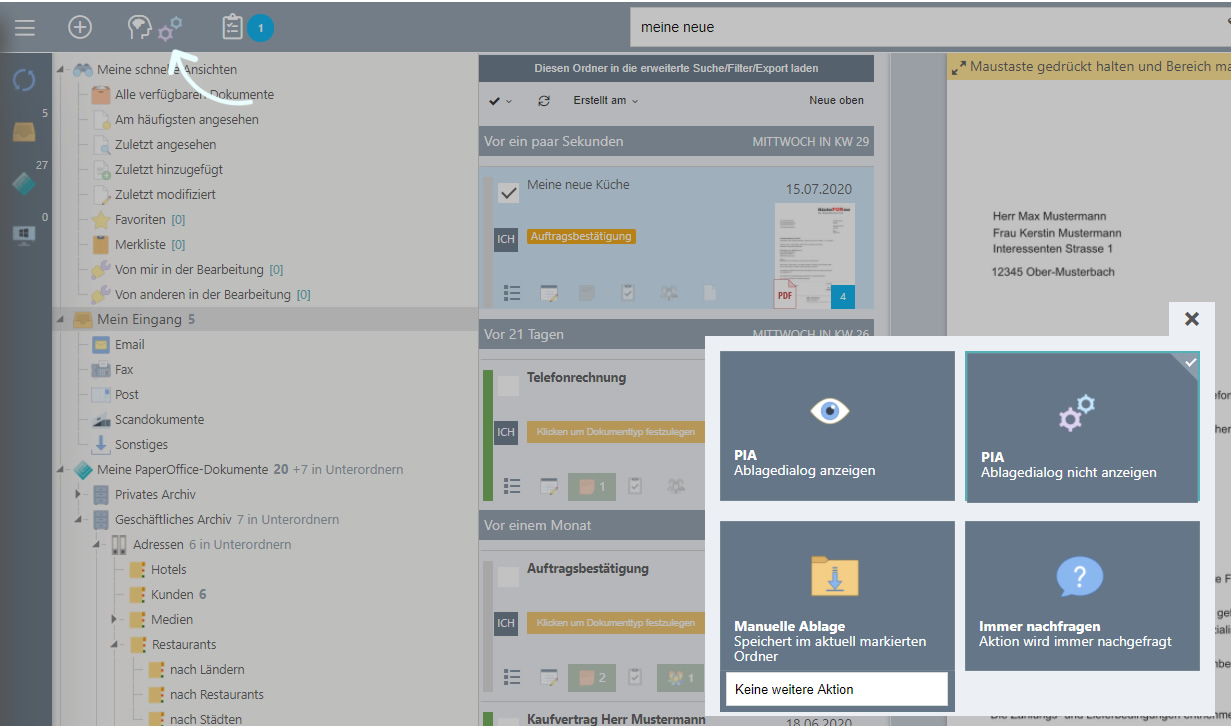Einstellungen unter Dokumenteigenschaften
Dokumente, die in PaperOffice gespeichert werden, können umfangreich mit zusätzlichen Eigenschaften, Informationen und zusätzlichen Kommentaren versehen werden. So können Eigenschaften, wie Dokumenttyp, Dokumentstatus oder Schlüsselwörter hinterlegt werden, um danach zu suchen oder bei der umfangreichen Suche filtern zu können.
Unter verschiedenen Tabs, welche leicht durch Klick mit der linken Maustaste gewechselt werden können, werden die Dokumenteigenschaften hinterlegt.
Titelleiste der Dokumenteigenschaften
In der Titelleiste der Dokumenteigenschaften wird die einmalige Dokumenten-ID des hinzugefügten Dokumentes aufgeführt.

PaperOffice generiert für jedes neu hinzugefügte Dokument oder Email eine einmalige Dokumenten-ID, eine sogenannte POD Nummer, diese Nummer wird ebenfalls in ein QR Code umgewandelt und in "Allgemeiner Dokumentenübersicht" des jeweiligen Dokumentes angezeigt.
Nach dieser ID können Sie leicht in Ihrer Schnellsuche suchen, indem Sie ganz einfach diese in Ihre Windows Zwischenablage kopieren und danach in die Suchleiste einfügen.
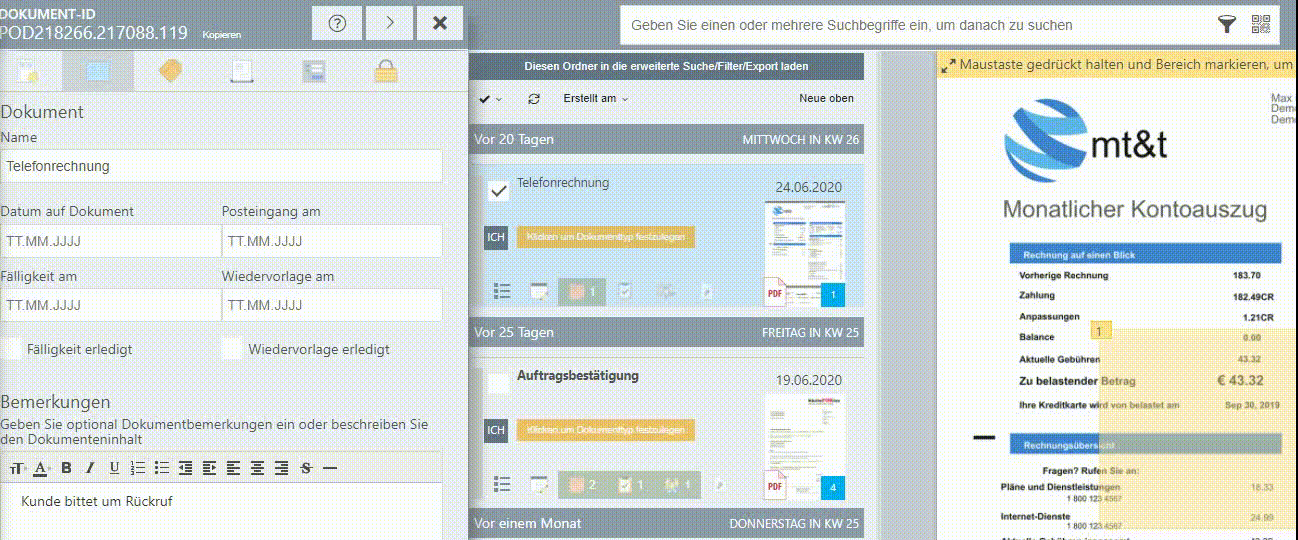
Klick auf den Pfeil, rechts neben dem Hilfe-Symbol, vergrößert das Eigenschaften-Fenster für eine noch bequemere Bedienung.
Erneuter Klick auf den Pfeil verkleinert das Fenster auf die ursprüngliche Größe.
Klick auf „X“ schliesst das Dokumenteneigenschaften-Fenster.
Tab 1: Allgemeine Dokumentenübersicht
Im ersten Tab der Dokumenteigenschaften werden die allgemeine Dokumentenübersicht sowie Dokumenteninformationen dargestellt.
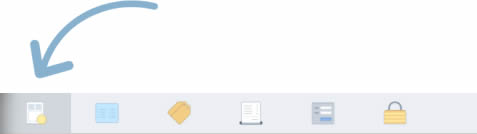
So wird die Vorschau der Titelseite links zusammen mit dem QR Code rechts daneben angezeigt.
Jedes Dokument in PaperOffice erhält eine einmalige Identifikationsnummer, welche unter anderem als QR Code angezeigt wird, diesen können Sie jederzeit nachträglich ausdrucken und auf Ihr Dokument aufbringen. Das Aufbringen des QR Codes bringt immense Vorteile, wie die revisionssichere Ablage. So werden Dokumente, welche den QR Code beinhalten von PaperOffice bei jedem Scan bzw. Hinzufügen-Vorgang automatisch anhand des QR Codes erkannt und die Veränderung dieser als neue Dokumentenversion hinterlegt.
Klicken Sie dazu ganz einfach auf „QR Code drucken“ und wählen im nächsten Schritt einen beliebigen Drucker aus und bringen den Code gut sichtbar auf das Originaldokument auf.
Für eine optimale zukünftige Erkennung des QR Codes, empfehlen wir den Einsatz eines Etikettendruckers.
So können Sie bei Ihrer nächsten Dokumentensuche ganz einfach auf das QR Code Symbol in der Suchleiste klicken und weiteren Anweisungen folgen. Das entsprechende Dokument wird sofort in PaperOffice angezeigt.
Tab 2: Basiseigenschaften des Dokumentes
Im nächsten Reiter der Dokumenteigenschaften, den sogenannten „Basiseigenschaften“, kann ein frei wählbarer Dokumentname eingetragen und weiterführende Datumsangaben, wie "Datum auf dem Dokument", "Posteingang, Fälligkeit oder Wiedervorlagedatum" festgelegt werden. So können Sie später Ihre Suche auf bestimmte Dokumenteigenschaften, wie Datumsangaben, filtern.
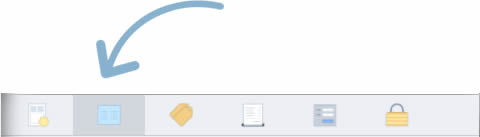
Alle in diesem Tab hinterlegten Informationen werden bei Ihrem Excel Export aus der erweiterten Suche heraus berücksichtigt.
Dokumentname ändern
Um den Dokumentnamen zu ändern, tippen Sie einen beliebigen Namen unter der Bezeichnung „Name“ ein und speichern daraufhin Ihre Änderungen, indem Sie auf den unteren Knopf „Änderung speichern“ klicken.
Der Dokumentname wird in der allgemeinen Suche durchsucht.
Datumsangaben eines Dokumentes
Der nächste Bereich des aktuell ausgewählten Reiters bezieht sich auf die Datumsangaben.
So können Sie im Feld unter der Bezeichnung "Datum auf Dokument" das Datum eintragen oder ein vorhandenes korrigieren, welches auf dem Dokument (wie z.B. einer Rechnung oder einem Angebot) angegeben wird. So versucht das in PaperOffice integrierte KI-Modul PIA beim Hinzufügen der Dokumente das Dokument-Datum aus Ihrem Dokument auszulesen.
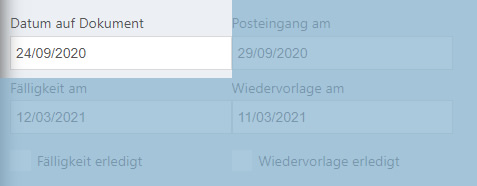
Die Eingabe des Datums ist sehr hilfreich, wenn Sie z.B. später bei Ihrer erweiterten Suche explizite Dokumente auf konkretes Dokumenten-Datum filtern und dieses daraufhin an Ihren Steuerberater versenden möchten.
Um ein Datum zu hinterlegen oder ein bestehendes zu ändern, klicken Sie mit Ihrer linken Maustaste in das Feld unter der Bezeichnung „Datum auf Dokument“ und wählen im Kalender das entsprechende Datum aus. Speichern Sie die Änderungen, indem Sie auf den unteren Knopf „Änderung speichern“ klicken.
Falls das Dokument mit der Post eingetroffen ist, so kann zudem "Posteingang am" mit einem Datum vermerkt werden. So wie bei der Angabe des Datums auf dem Dokument, wird ebenfalls das Posteingangs-Datum bei der erweiterten Suche als Filtereinstellung berücksichtigt.
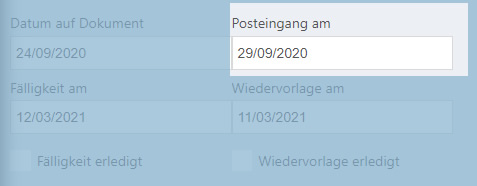
Um ein Datum zu hinterlegen oder ein bestehendes zu ändern, klicken Sie mit Ihrer linken Maustaste in das Feld unter der Bezeichnung „Posteingang am“ und wählen im Kalender das entsprechende Datum aus. Speichern Sie die Änderungen, indem Sie auf den unteren Knopf „Änderung speichern“ klicken.
Für die Arbeit an einem Workflow oder Arbeitszuweisung im Team, kann in dem aktuell ausgewählten Reiter das Fälligkeitsdatum zugewiesen werden.
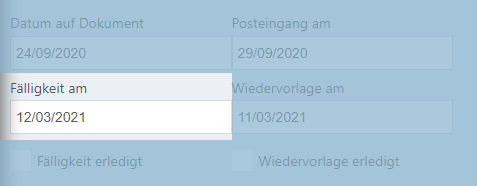
Diese Option ist sehr hilfreich. So können Sie nach diesem Dokument in Ihrer erweiterten Suche zusätzlich filtern (wie bei den zuvor erwähnten Datumsangaben), indem Sie bei den Filterangaben das Fälligkeitsdatum explizit anklicken.
Zusätzlich dazu, wird aber dieses Dokument ebenfalls in Ihrem oder des Ihres Netzwerkes Briefing unter „kommende“ oder „fällige“ Ereignisse angegeben. So können Sie nach jedem Start von PaperOffice oder dank manuellem Aufruf auf einen Blick erkennen, wenn Dokumente für die nächsten 14 Tage fällig sind oder die Fälligkeit des Dokumentes verpasst wurde.
Um ein Datum zu hinterlegen oder ein bestehendes zu ändern, klicken Sie mit Ihrer linken Maustaste in das Feld unter der Bezeichnung „Fälligkeit am“ und wählen im Kalender das entsprechende Datum aus. Speichern Sie die Änderungen, indem Sie auf den unteren Knopf „Änderung speichern“ klicken.
Für die Datumsangabe der „Wiedervorlage am“ gilt das gleiche wie für die Fälligkeit.
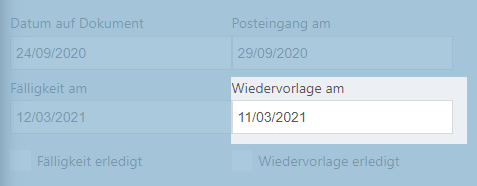
Hinterlegen Sie das Datum für die Wiedervorlage des Dokumentes und Sie vergessen nie wieder wichtige Fristen. So wird das Datum unter "Wiedervorlage am" ebenfalls in Ihrem täglichen Briefing festgehalten und Sie werden daran erinnert, falls etwas auf Wiedervorlage gelegt wurde.
So wie bei den zuvor beschriebenen Datumsangaben, wird auch das Datum der Wiedervorlage bei der erweiterten Suche als Filtereinstellung berücksichtigt.
Um ein Datum zu hinterlegen oder ein bestehendes zu ändern, klicken Sie mit Ihrer linken Maustaste in das Feld unter der Bezeichnung „Wiedervorlage am“ und wählen im Kalender das entsprechende Datum aus. Speichern Sie die Änderungen, indem Sie auf den unteren Knopf „Änderung speichern“ klicken.
Die Erledigung der Fälligkeit oder Wiedervorlage kann dadurch bestätigt werden, indem neben den entsprechenden Bezeichnungen ein Häkchen gesetzt und die Änderungen gespeichert werden. Dadurch wird dieses Dokument nicht mehr im Briefing unter überfälligen oder kommenden Ereignissen aufgelistet.
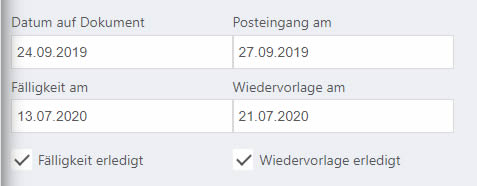
Wie entferne ich ein bereits hinterlegtes Datum aus dem Datumsfeld?
Ganz einfach, indem Sie mit der linken Maustaste in das entsprechende Datumsfeld reinklicken, die komplette Datumsangabe durch Tastenkombination STRG+ A markieren und die ENTF Taste betätigen.
Bemerkungen zum Dokument
Zusätzliche Stichpunkte oder Bemerkungen zu Dokumenten können problemlos im Bereich "Bemerkungen" gemacht werden. Viele Tools für Gross- und Kleinschreibung, Unterstreichen oder Aufzählung stehen Ihnen dafür zur Verfügung.
Alles, was in Bemerkungen eingetragen wird, wird in der allgemeinen Suche berücksichtigt und durchsucht.
Setzen Sie das Häkchen zu Ihrer Bemerkung unten und die Bemerkung wird in Form eines virtuellen Post-Its angezeigt.
Tab 3: Verschlagwortung
Sie können das Dokument mit einer Priorisierung versehen, um so zu kennzeichnen, dass dieses eine Wichtigkeitsstufe von „niedrig“ bis „hoch“ besitzt. Zudem kann der Dokumentstatus festgelegt sowie Schlüsselwörter, Dokumenttypen und Originalablageorte hinterlegt werden.
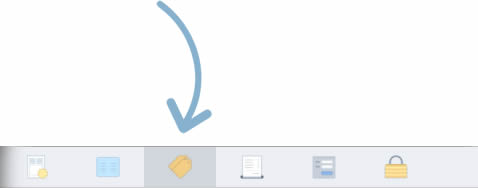
Alle in diesem Tab hinterlegten Informationen werden bei Ihrem Excel Export aus der erweiterten Suche heraus berücksichtigt.
Priorisierung
Setzen Sie die Priorität Ihres Dokuments auf von "am niedrigsten" bis zu "am höchsten", um den Rang der Priorität auf den ersten Blick erkenntlich zu machen. So können Sie 1 Stern für die niedrigste Priorität bis zu 14 Sterne für hohe Priorität auswählen.
Bewegen Sie die Maus über die einzelnen Sternchen und klicken mit der linken Maustaste auf eins der Sterne, um so die entsprechende Prioritätsstufe auszuwählen und so dem Dokument zuzuweisen.
Die Prioritätsbezeichnung wird über den Sternchen in Klammern neben der Bezeichnung „Wichtigkeit“ angegeben. Diese wechselt von „am niedrigsten“ bis „hoch“.
Durch Klick auf den Knopf „Standardstufe“, wird automatisch die Wichtigkeit „normal“ sowie Anzahl der Sterne in Höhe von 7 Stück definiert.
Nachdem die Priorisierung festgelegt wurde, klicken Sie auf „Änderung speichern“ im unteren Bereich, um so Ihre Änderungen zu speichern.
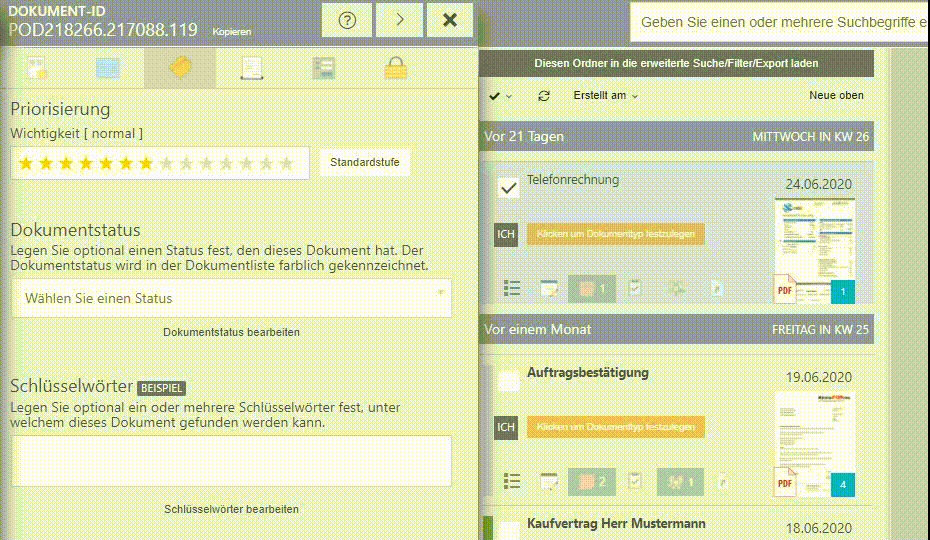
Aktiver Workflow
Weisen Sie Ihrem Dokument dank dem PaperOffice Workflow Control Modul einen bereits erstellten WorkFlow hinzu und vergeben somit eine Aufgabe wie z.B. „Rechnungs- Prüfungsworkflow“. So kann ein Dokument zur Bearbeitung an eine bestimmte Person oder Gruppe zugewiesen und mit einer Deadline versehen werden.
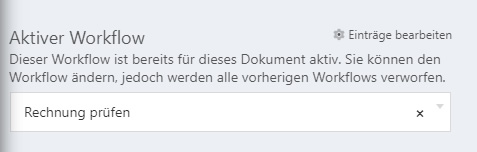
Wird die Aufgabe innerhalb einer definierten Zeit nicht erledigt, so wird der Workflow eskalieren und z.B. dadurch weitere Workflows auslösen.
Sie können zudem festlegen, ob der Workflow per digitale Benutzerfreigabe oder z.B. per bestimmtes Passwort freigegeben und somit beendet werden sollte.
Festgelegte Workflows werden zudem farblich unter dem Dokumentstatus in der Dokumentliste gekennzeichnet und können so auf den ersten Blick eingesehen werden.
Benutzern, welchen die Workflows zugewiesen wurden, werden die Workflows mit einzelnen Details angezeigt sobald das entsprechende Dokument mit einer Workflow Zuweisung aufgerufen wird.
So werden keine Termine mehr verpasst und keine Aufgabe geht mehr verloren.
Klicken Sie in die Auswahlliste der Dokumenteigenschaften, um so einen bereits vordefinierten Workflow auszuwählen.
Nachdem ein Workflow zugewiesen wurde, klicken Sie auf „Änderung speichern“ im unteren Bereich, um so den Workflow zu aktivieren.
Wie Sie Workflow Regel erstellen, bearbeiten und vorhandene löschen wird in einem separaten Topic beschrieben.
Informationen und Handhabung zum Workflow Dialog wird ebenfalls in einem separaten Topic beschrieben.
Dokumentstatus
Legen Sie optional einen Status fest, den das Dokument besitzt und weisen diesem in der Dokumentstatus Verwaltung eine Farbe hinzu. Der Dokumentstatus wird in der Dokumentliste farblich gekennzeichnet.
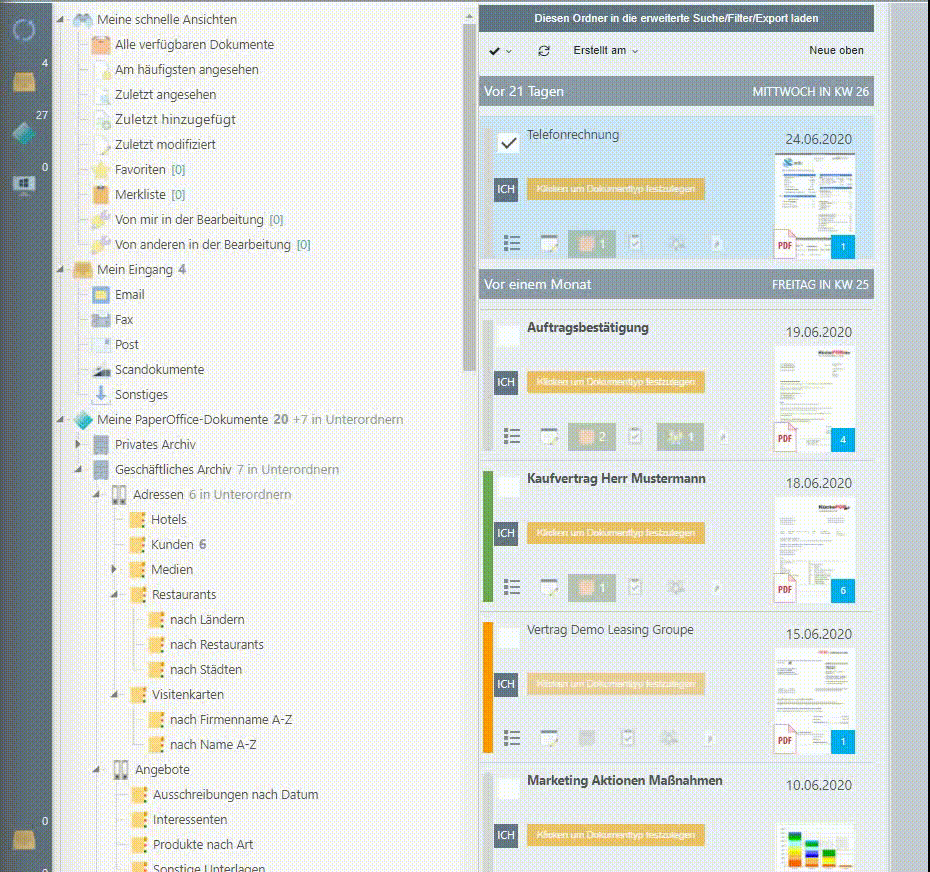
Statuseinträge dienen dazu Ihre Dokumente in der Dokumentliste noch informativer zu gestalten und diverse Dokumenteigenschaften farblich erkenntlich zu machen sowie für die zukünftige Suche und die Filtereinstellung nach dem Status.
So können Sie zum Beispiel für Ihre eingehenden Rechnungen den Status "nicht bezahlt" und Farbe rot zuweisen und für "bezahlt" die Farbe grün. Dementsprechend wird neben dem Dokumenteintrag "Rechnung XYZ" in der Hauptansicht die Leiste von standardmäßig grau in rot oder grün, je nachdem welcher Status dem Dokument zugewiesen wurde und Sie erhalten auf den ersten Blick die Übersicht über Ihre all nicht bezahlten oder bereits bezahlten Rechnungen.
Zudem kann die Anzeige der Dokumente ebenfalls nach Statuseinträgen gewechselt werden. So werden die Dokumente entsprechend dem hinterlegten Statuseintrag dargestellt.
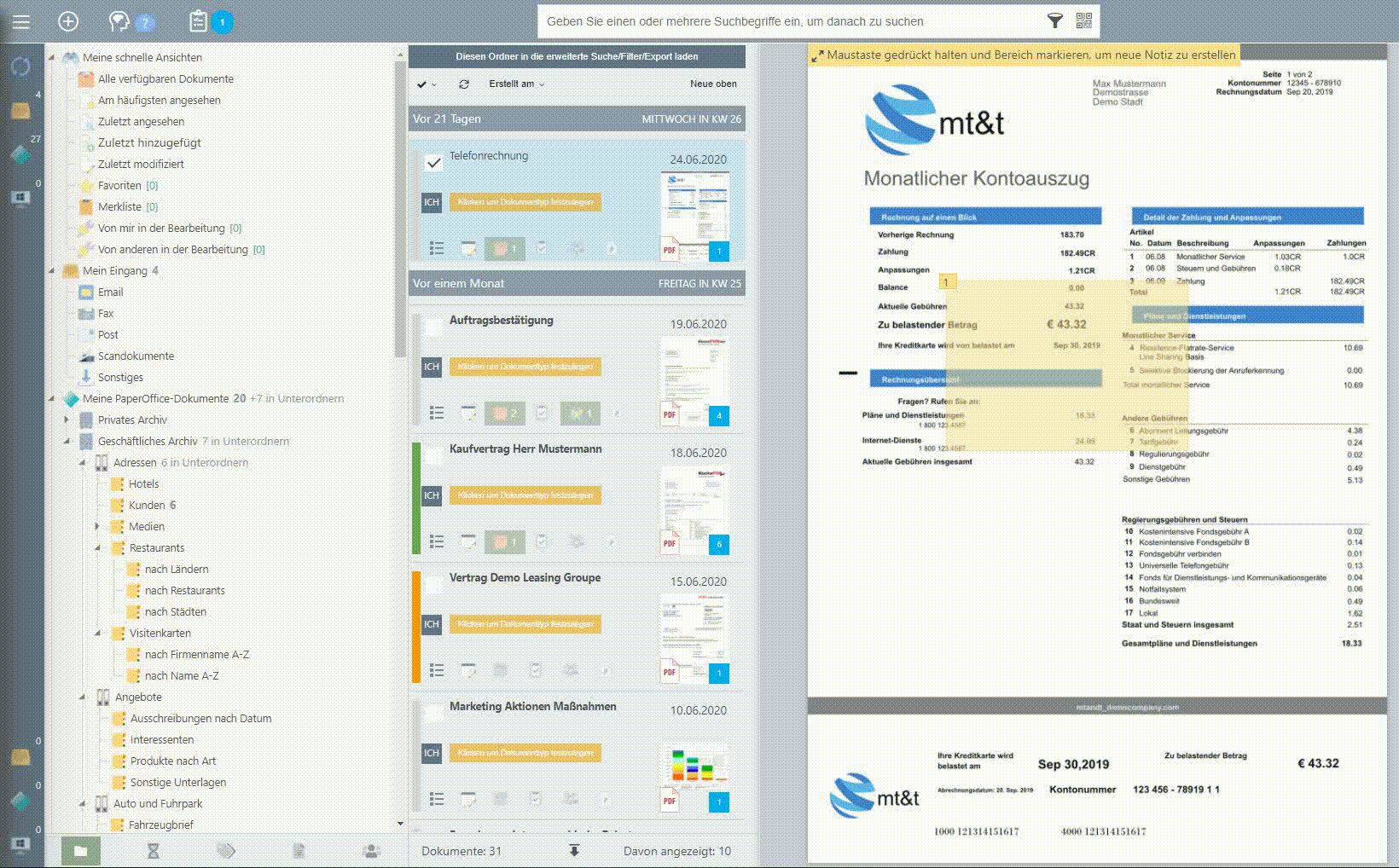
Klicken Sie in die Auswahlliste auf die Bezeichnung „Wählen Sie einen Status“, um so einen bereits vordefinierten Statuseintrag auszuwählen. Für die Änderung des bereits ausgewählten Statuseintrags, können Sie erneut in die Auswahlliste klicken und einfach einen anderen Statuseintrag auswählen.
Falls Sie für dieses Dokument den vordefinierten Statuseintrag entfernen möchten, so klicken Sie auf das „X“ Symbol, rechts in der Auswahlliste und entfernen so den Eintrag.
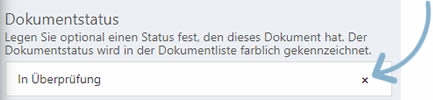
Bereits vordefinierte Statuseinträge werden in die Auswahlliste geladen. Sie können aber auch benutzerdefinierte Statuseinträge hinterlegen, indem Sie auf den Knopf „Dokumentstatus bearbeiten“ klicken. Wie Sie neue Statuseinträge erstellen und bestehende bearbeiten wird in einem anderen Topic erklärt.
Nachdem Sie die Hintergrundfarbe für Ihre Statuseinträge vordefiniert haben, können Sie bei Ihrem Suchvorgang die Ergebnisliste nach vorhandenen Statuseinträgen sortieren und auf einen Blick die entsprechenden Statuseinträge der gefundenen Dokumenteinträge einsehen.
Schlüsselwörter
Optional können ein oder mehrere Schlüsselwörter festgelegt werden.
Nach denen kann ebenfalls bei der Suche gefiltert werden.
Zudem kann die Anzeige der Dokumente ebenfalls auf die „Anzeige nach Schlüsselwörter“ gewechselt werden. So werden die Dokumente entsprechend den zugewiesenen Schlüsselwörtern aufgelistet.
Klicken Sie in die Auswahlliste, um so ein bereits vordefiniertes Schlüsselwort auszuwählen.
Erneuter Klick in die Auswahlliste, Klick danach mit der linken Maustaste auf eins der Einträge hinterlegt ein zusätzliches Schlüsselwort zu Ihrem Dokument.
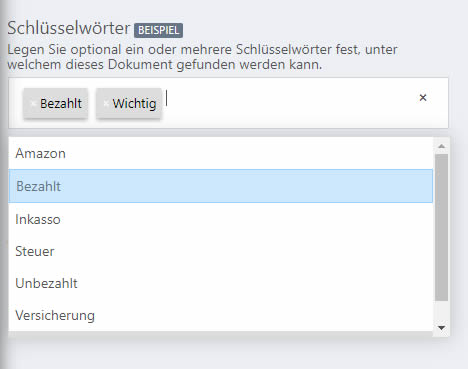
Das Rechteck „Beispiel“  zeigt die hinterlegte Farbe für Ihre Schlüsselwörter, so können Sie auf den ersten Blick bei einem Suchvorgang in der Ergebnisliste die entsprechenden Schlüsselwörter der gefundenen Dokumenteinträge einsehen.
zeigt die hinterlegte Farbe für Ihre Schlüsselwörter, so können Sie auf den ersten Blick bei einem Suchvorgang in der Ergebnisliste die entsprechenden Schlüsselwörter der gefundenen Dokumenteinträge einsehen.
Bereits vordefinierte Schlüsselwörter werden in die Auswahlliste geladen. Sie können aber auch benutzerdefinierte Schlüsselwörter hinterlegen, indem Sie auf den Knopf „Schlüsselwörter bearbeiten“ klicken. Wie Sie neue Schlüsselwörter erstellen und bestehende bearbeiten wird in einem anderen Topic erklärt.
Dokumenttyp
Legen Sie einen oder mehrere Dokumenttypen fest, um welche es sich bei Ihrem Dokument handelt (Rechnung, Angebot, Mahnung).
Der Typ wird in der Dokumentliste in dem entsprechenden Eintrag angezeigt.
Dokumenttypen dienen dazu, um auf den ersten Blick in der Dokumentliste die Dokumente nach Ihren Typen zu unterscheiden sowie für die zukünftige Suche und die Filtereinstellung nach dem Dokumenttyp.
Optional können ein oder mehrere Dokumenttypen festgelegt werden.
Zudem kann die Anzeige der Dokumente ebenfalls auf die „Anzeige nach Dokumenttyp“ gewechselt werden. So werden die Dokumente entsprechend den hinterlegten Dokumenttypen aufgelistet.
Falls für ein Dokument mehrere Dokumenttypen hinterlegt wurden, erscheint das Dokument bei der „Anzeige nach Dokumenttyp“ bei jedem hinterlegten Dokumenttyp.
Klicken Sie in die Auswahlliste, um so einen bereits vordefinierten Dokumenttyp auszuwählen.
Erneuter Klick in die Auswahlliste, Klick danach mit der linken Maustaste auf eins der Einträge hinterlegt einen zusätzlichen Dokumenttyp zu Ihrem Dokument.
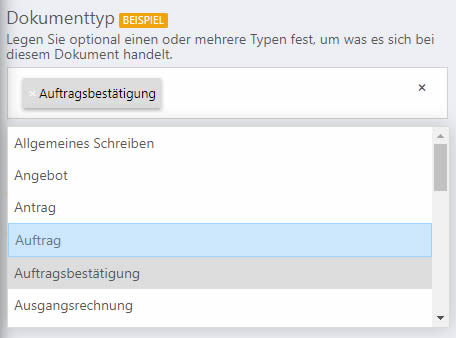
Speichern Sie Ihre Änderungen, indem Sie auf "Änderung speichern" klicken.
Das Rechteck „Beispiel“ zeigt die bereits standardmäßig hinterlegte Farbe für Ihre Dokumenttypen (orange)
 , so können Sie auf den ersten Blick bei einem Suchvorgang in der Ergebnisliste die entsprechenden Dokumenttypen der gefundenen Dokumenteinträge einsehen.
, so können Sie auf den ersten Blick bei einem Suchvorgang in der Ergebnisliste die entsprechenden Dokumenttypen der gefundenen Dokumenteinträge einsehen.
Bereits vordefinierte Dokumenttypen werden in die Auswahlliste geladen. Sie können aber auch benutzerdefinierte Dokumenttypen hinterlegen, indem Sie auf den Knopf „Dokumenttypen bearbeiten“ klicken. Wie Sie neue Dokumenttypen erstellen und bestehende bearbeiten, wird in einem anderen Topic erklärt.
Originalablageort
Das Hinterlegen der Originalablageort-Information dient zum schnellen Wiederfinden Ihrer Original Papierdokumente.
So können Sie nachdem Sie das Dokument in PaperOffice gespeichert haben, dieses an ein Originalablageort, wie z.B. „Schrank Buchhaltung“ oder „Keller->Regal A-C“, ablegen dieses jedoch ebenfalls in PaperOffice in Dokumenteigenschaften vermerken. So können Sie jederzeit das Originaldokument der anfragenden Person schnell vorlegen ohne viel Zeit zu verlieren.
Klicken Sie in die Auswahlliste, um so einen bereits vordefinierten Originalablageort auszuwählen.
Erneuter Klick in die Auswahlliste, Klick danach mit der linken Maustaste auf eins der Einträge hinterlegt einen zusätzlichen Originalablageort für Ihr Dokument. Mit mehreren Angaben können Sie so den Originalablageort genauer beschreiben.
Speichern Sie Ihre Änderungen, indem Sie auf "Änderung speichern" klicken.
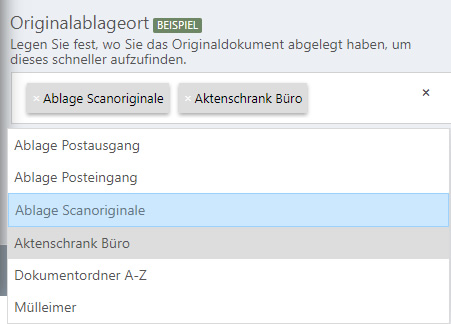
Bereits vordefinierte Originalablageorte werden in die Auswahlliste geladen. Sie können aber auch benutzerdefinierte Originalablageorte hinterlegen, indem Sie auf den Knopf „Originalablageorte bearbeiten“ klicken. Wie Sie Originalablageorte erstellen und bearbeiten, wird in einem anderen Topic erklärt.
Tab 4: Belegdaten
PaperOffice ist speziell optimiert für die Belegerfassung.
Insbesondere hierfür verfügt PaperOffice über leistungsstarke KI Module, die dank PIA AutoFill automatisch Belegdaten im Beleg erkennen, auslesen und automatisch unter diesem Tab hinterlegen.
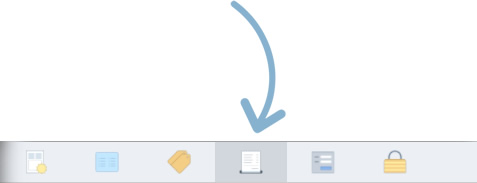
Die erkannten Daten werden hier neben den entsprechenden Feldern eingetragen und dienen u.a. dazu, um nach diesen in PaperOffice zu suchen aber größtenteils damit Sie zusammen mit den Unterlagen die hinterlegten Informationen in Form einer Excel Datei an Ihren Steuerberater weitergeben oder Auswertungen jeglicher Art durch den Excel Export und somit einer Auswertung aus der erweiterten Suche heraus durchführen können.
Nach Informationen, die unter Belegnummer, Summe Netto, Summe Brutto, Summe USt., Buchungstext, Bemerkung und UstID. hinterlegt wurden, kann später in PaperOffice gesucht werden.
Damit PaperOffice durch PIA AutoFill Ihre hinzugefügten Unterlagen automatisiert auslesen und somit hinterlegen kann, muss der Ablagemodus auf „Ablagedialog anzeigen“ oder „Ablagedialog nicht anzeigen“
aktiviert werden. Näheres zu PIA AutoFill wird in einem separaten Topic beschrieben.
Sie können aber auch problemlos manuell die Belegdaten hinterlegen, indem Sie in die entsprechenden Felder mit Ihrer linken Maustaste reinklicken und die Werte eingeben.
Speichern Sie die Änderungen, indem Sie auf „Änderung speichern“ klicken.
Tab 5: Benutzerdefinierte Felder
Die benutzerdefinierte Felder eröffnen maximale Anpassungsmöglichkeiten für Ihre Dokumente. So können ganz verschiedene benutzerdefinierte Felder hinzugefügt werden, welche standardmäßig für die Verschlagwortung nicht vorhanden sind.
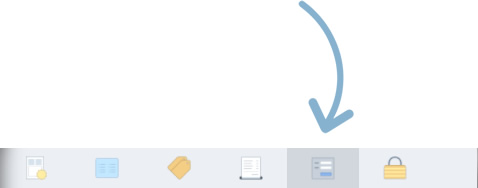
PaperOffice bindet diese Felder ebenfalls in die Filterfunktion in der erweiterten Suche ein und durchsucht den Inhalt dieser in der Stichwortsuche. Bitte beachten Sie, dass die Filtereingrenzung bis auf max. 1 benutzerdefiniertes Feld pro Dokument ausgeführt werden kann.
Selbst erstellte benutzerdefinierte Felder können direkt in das Dokument eingebunden werden. So lassen sich spezifische Informationen direkt in Dokumenteigenschaften speichern und Sie benötigen keine separaten Anwendungen mehr, da die dafür notwendigen Eingabefelder bereits direkt verfügbar sind.
Bereits vordefinierte benutzerdefinierte Felder werden im aktuellen Tab. Sie können natürlich Ihre eigenen benutzerdefinierte Felder erstellen sowie bearbeiten, indem Sie auf den Knopf „Benutzerdefinierte Felder bearbeiten“ klicken.
Jedes neu angelegte benutzerdefinierte Feld kann dynamisch in das Dokument nachgeladen werden. Das kann jederzeit noch während der Bearbeitung geschehen und das Dokument muss dafür nicht neu geladen werden.
Die Anzahl der zusätzlichen Formulare ist nicht limitiert und kann je nach Belieben festgelegt oder modifiziert werden.
Sie können explizit festlegen, für welchen Dokumenttyp welches benutzerdefinierte Feld angezeigt werden soll. So können Sie für Dokumenttyp „Rechnung“ das Feld „Datum“ und für Dokumenttyp „Lieferschein“ das Feld Checkbox hinterlegen.
Wie Sie neue benutzerdefinierte Felder erstellen und bestehende bearbeiten, wird in einem separaten Helpdesk Eintrag erklärt.
Sie füllen die Felder aus, indem Sie mit der linken Maustaste in das entsprechende Feld reinklicken und Ihre Eingaben tätigen.
Speichern Sie die Änderungen, indem Sie auf „Änderung speichern“ klicken.
Tab 6: Sicherheit
Unter dem Reiter „Sicherheit“ können Sie explizit festlegen, über welche Freigabestufe das eine oder andere Dokument verfügt. Benutzer unterhalb dieser Freigabestufe bekommen das Dokument nicht angezeigt, auch nicht in Filter- oder Suchergebnissen.
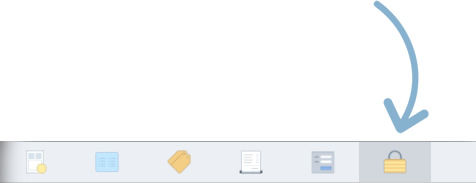
Legen Sie die allgemeine Freigabestufe für das aktuelle Dokument fest, indem Sie die Anzahl der Sternchen auswählen. Nachdem die Stufe ausgewählt wurde, wird Sie automatisch auf weitere Bereiche, wie Bearbeiten, Verteilen und Löschen angewendet.
Durch Klick auf den Knopf „Standardstufe“ wird automatisch die kleinste Freigabestufe mit einem Stern dem Dokument vergeben.
Bewegen Sie die Maus über die einzelnen Sternchen und klicken mit der linken Maustaste auf eins der Sterne, um so die entsprechende Freigabestufe auszuwählen und so dem Dokument zuzuweisen.
Nachdem die allgemeine Freigabestufe gewählt wurde, können Sie die weiteren Bereiche dementsprechend justieren. Bitte beachten Sie, dass die Anzahl der Sternchen nicht kleiner als die festgelegte Freigabestufe sein kann.
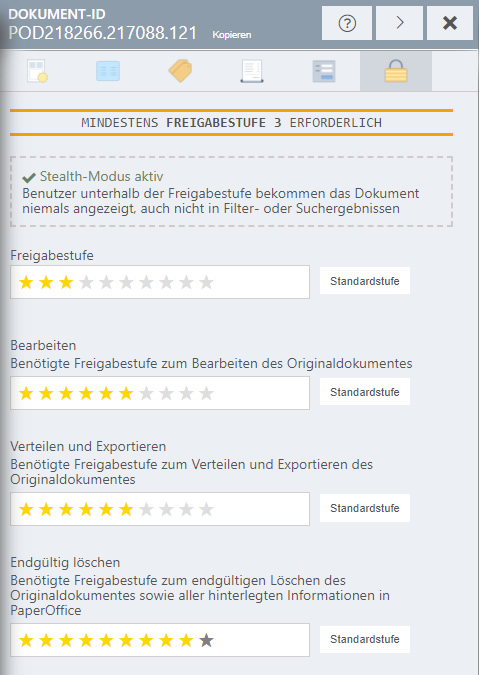
Speichern Sie die Änderungen, indem Sie auf „Änderung speichern“ klicken.