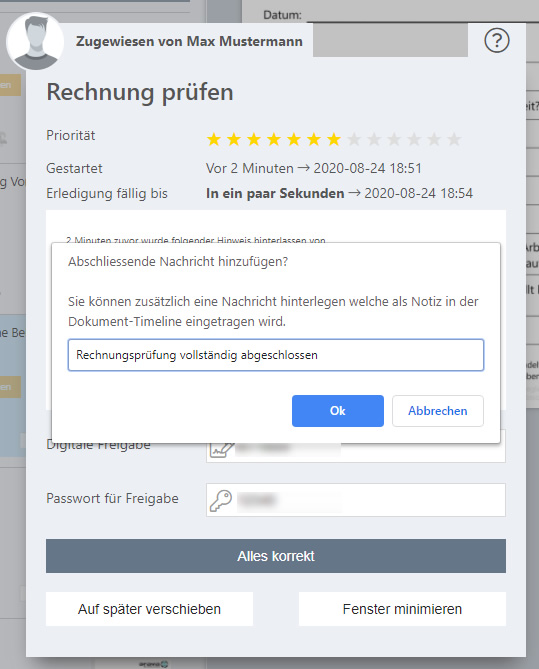Workflow und Arbeitszuweisung
Workflow Control Dialog
Das Workflow Kontrollfenster erscheint jedes Mal, wenn das Dokument, welches über einen aktiven Workflow verfügt sowie dieser ebenfalls Ihnen zugewiesen wurde, von Ihnen angeklickt wird oder der Workflow überfällig ist.
Das Workflow Kontrollfenster wird je nach in der Verwaltungsmaske festgelegtem Ablauf auf zwei verschiedene Weisen dargestellt.
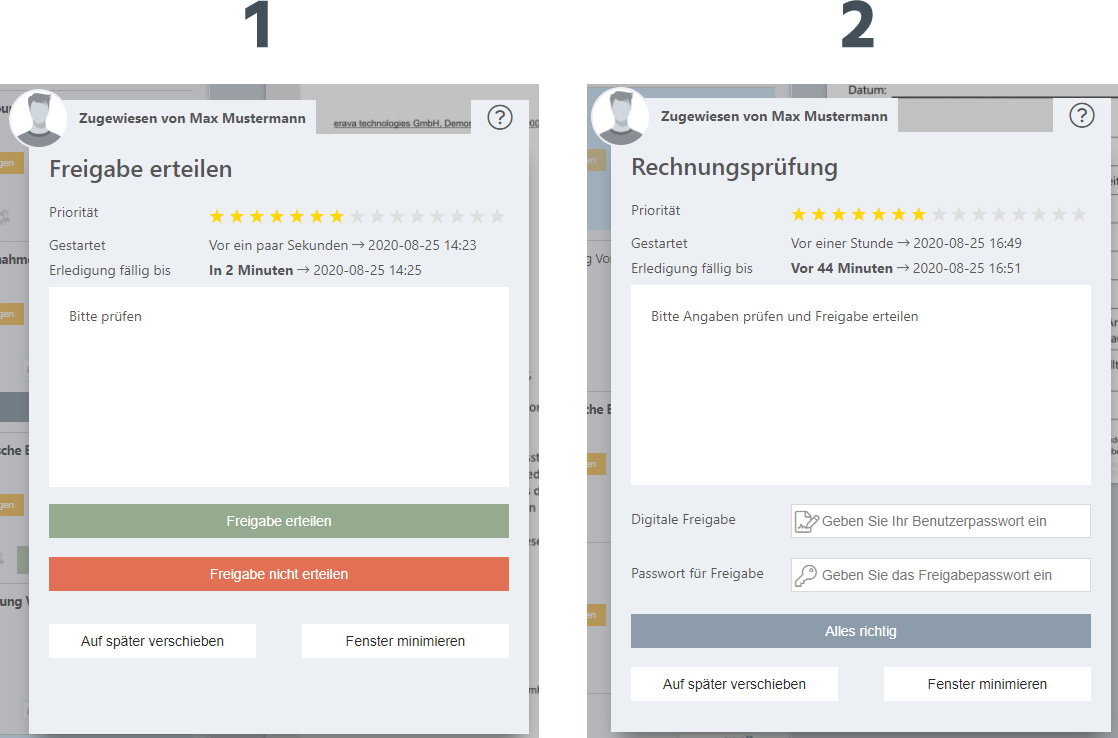
Im Kopf des Kontrollfensters beider Darstellungen wird das Profilbild sowie der Benutzername des Workflow-Verfassers angegeben.
1. Darstellungsweise "Ablauf und Freigabe: Rot-Grüne Entscheidung"

Workflow Titel
Weiter im Kontrollfensters wird die Workflow Bezeichnung dargestellt, welche in der Verwaltungsmaske definiert wurde.
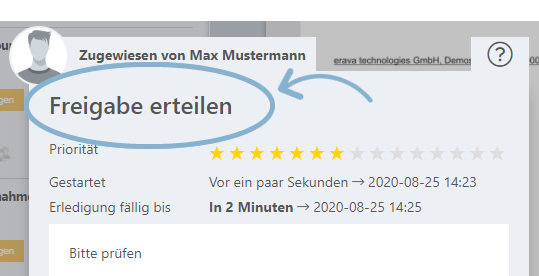
Workflow Priorität
Als zweite Position wird die Prioritätsstufe angezeigt. Denn nicht alle Aufgaben haben die gleiche Wichtigkeit oder Dringlichkeit. So können Sie für Ihre Workflows Prioritätsstufen verwenden, um deren Wichtigkeit nochmal gesondert anzuzeigen.
Workflow Beginn und Fälligkeit
Die dritte und vierte Position im Workflow Kontrollfenster stellt den Beginn sowie das Fälligkeitsdatum des festgelegten Workflows dar.
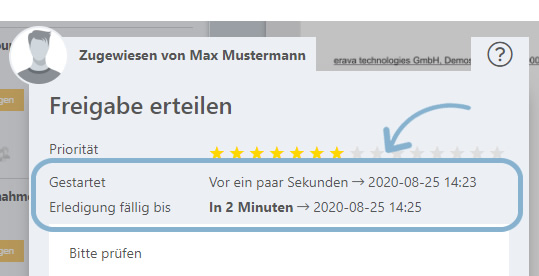
Hinweis Fenster
Wichtigen Hinweise zum Workflow werden im mittleren Fenster angezeigt. So können Sie notwendigen Kommentare und Bemerkungen zum Workflow hinterlegen und derjenige Benutzer, der den Workflow erledigen muss, erhält so alle Angaben dazu zentral angezeigt.
Dabei können die Hinweise auch im Nachhinein innerhalb der Verwaltungsmaske hinzugefügt bzw. bearbeitet werden.
Workflows, welche automatisiert durch einen anderen Workflow ausgelöst wurden, wie das bei einer Rot-Grün Entscheidung erfolgt, können zusätzlich mit einer Nachricht versehen werden, welche z.B. darauf hinweist wieso der zugewiesene, vorherige Workflow eine negative oder positive Entscheidung erhielt. So erhält das Kontrollfenster eine Kommentar-Historie.
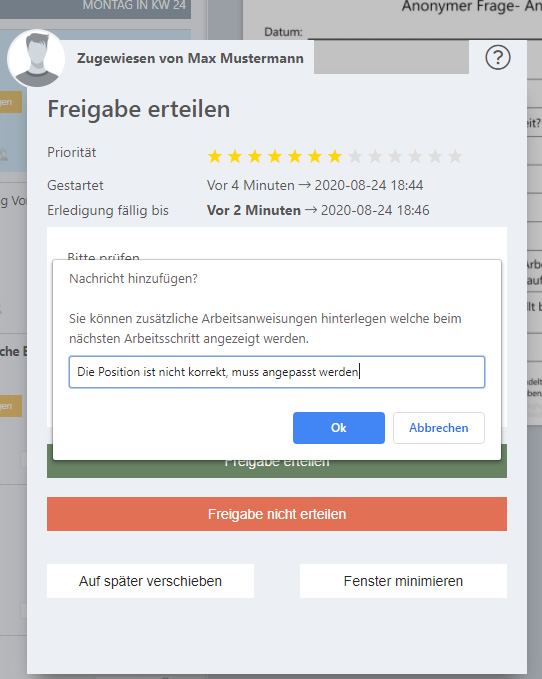
Grüne Knopf – Freigabe erteilen
Klicken Sie auf den grün hinterlegten Knopf mit der vom Verfasser frei festgelegten Bezeichnung, falls Sie den Workflow freigeben möchten.
So wird der Workflow freigegeben und, wie in der Verwaltungsmaske festgelegt, an einen weiteren Workflow automatisiert weitergeleitet.

Rote Knopf – Freigabe nicht erteilen
Klicken Sie auf den rot hinterlegten Knopf mit der vom Verfasser frei festgelegten Bezeichnung, falls Sie den Workflow nicht freigeben möchten.
So wird der Workflow nicht freigegeben und, wie in der Verwaltungsmaske festgelegt, an einen weiteren Workflow automatisiert weitergeleitet.
Auf später verschieben
Sie können den Workflow jederzeit „Auf später verschieben“ lassen, falls der Workflow noch nicht erledigt wurde, Sie keine Freigabe erteilen können oder Sie einfach diesen Dialog ausblenden möchten.
So wird das Kontrollfenster geschlossen und beim nächsten Aufrufen des Dokumentes erneut angezeigt.
Fenster minimieren
Dieser Knopf eignet sich dafür, um das aktuelle Kontrollfenster nicht auszublenden sondern zu minimieren, um das Dokument/die Dokumente im Hintergrund zu begutachten und sofort wieder aufzurufen.
Nachdem der Knopf von Ihnen betätigt wurde, erscheint links neben dem Benutzerprofilbild ein blaues Symbol. Dieses Symbol bedeutet, dass ein Workflow sich derzeit in einem minimierten Zustand befindet.
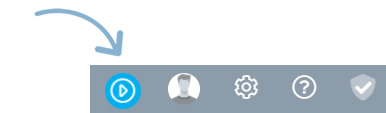
Um den Workflow erneut abzurufen, betätigen Sie das blaue Symbol mit Ihrer linken Maustaste – das Kontrollfenster öffnet sich erneut.
Bitte beachten Sie dabei, dass bei einem minimierten Workflow die Kontrollfenster weiterer Workflows nicht angezeigt werden. Daher empfehlen wir Ihnen diese Minimierungsfunktion nur für kurze Dauer.
2. Darstellungsweise "Ablauf und Freigabe: Freigabe und Workflow beenden"

Workflow Titel
So, wie bei der Rot-Grün Abfrage, wird im Kopf des Kontrollfensters die Workflow Bezeichnung angegeben, welche in der Verwaltungsmaske definiert wurde.
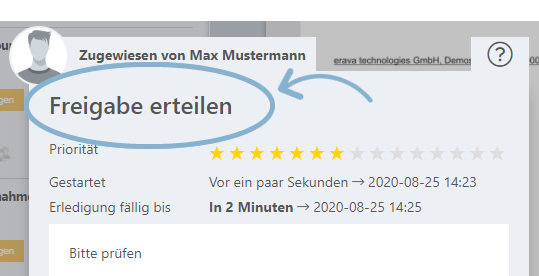
Workflow Priorität
Als zweite Position wird die Prioritätsstufe angezeigt.
Workflow Beginn und Fälligkeit
Die dritte und vierte Position im Workflow Kontrollfenster stellt den Beginn sowie das Fälligkeitsdatum des festgelegten Workflows dar.
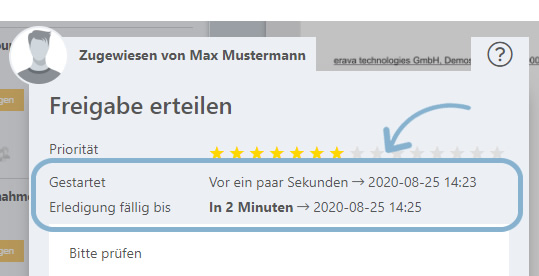
Hinweis Fenster
Auch hier werden wichtigen Hinweise zum Workflow im mittleren Fenster angegeben.
Digitale Freigabe
Bei der Definierung der Workflow Details können Sie eine digitale Freigabe beantragen.
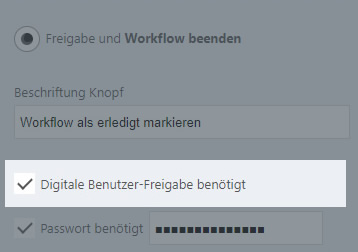
Diese wird im Kontrollfenster abgefragt. Dabei kann der Workflow solange nicht abgeschlossen werden, bis der dafür zuständige Benutzer die dafür erforderliche digitale Signatur in der Form seines Benutzerpasswortes angegeben hat.
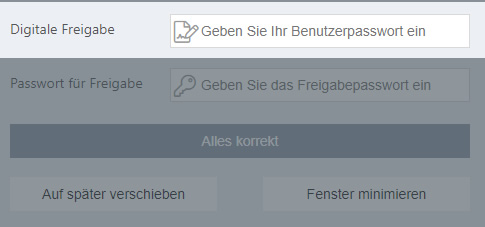
Passwort für Freigabe
Bei der Definierung der Workflow Details können Sie ein Passwort festlegen und dieses für die Freigabe beantragen.
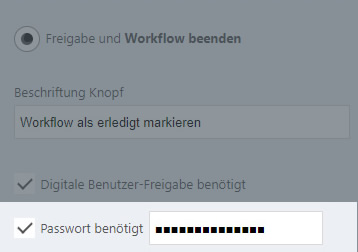
Diese wird in dem Kontrollfenster abgefragt. So wie bei der Abfrage der digitalen Signatur kann auch hier der Workflow solange nicht abgeschlossen werden, bis der dafür zuständige Benutzer die dafür erforderliche digitale Signatur in der Form des dem Workflow zugewiesenen Passwortes (Freigabepasswort, nicht Benutzerpasswort) eingegeben hat.
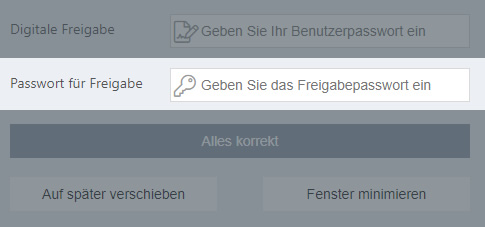
Im Fall der digitalen Signatur sowie des Passwortes für die Freigabe haben Sie eine Beschränkte Anzahl an Versuchen die Angaben korrekt zu tätigen.
Nach Ablauf dieser Versuche muss PaperOffice neu gestartet werden, um den Workflow abschliessen zu können.
Abschliessende Nachricht
Nachdem der Workflow von Ihnen als erledigt markiert wurde, können Sie manuell eine abschliessende Nachricht hinterlassen. Diese wird als allgemeine Notiz zu Ihrem Dokument hinzugefügt und kann durch das Aufrufen von allgemeinen Dokument-Notizen eingesehen werden.