Notiz Informationen hinterlegen und Aufgaben zuweisen
Sie können Notizen auf bestimmte Bereiche des Dokumentes setzen, welchen Sie z.B. hervorheben oder für welche Sie ein Kommentar setzen möchten. Sie können diese verwalten sowie danach suchen ohne zusätzliche Software installieren zu müssen.
Dabei können Sie auf die Dokumentseiten beliebig viele Notizen setzen.
Sie haben nicht nur die Möglichkeit Notizen zu einem Dokument bzw. Dokumentseite zu erstellen, bearbeiten und auch wieder zu finden, sondern auch explizit einen Dokumentenbereich dafür auszuwählen. Das Dokument wird dabei nicht verändert.
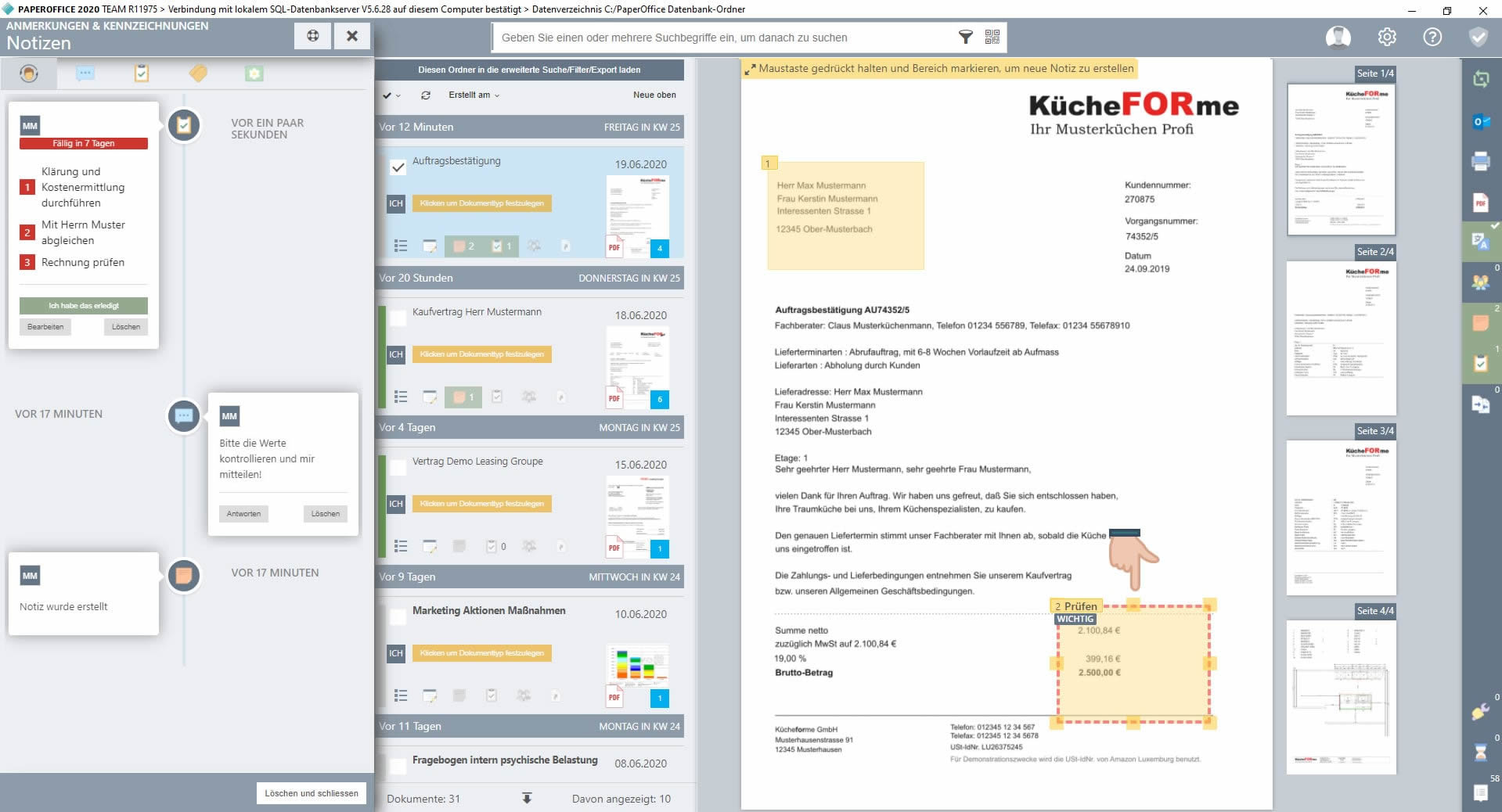
Da die eingefügten Notizen in die Suche integriert werden, lassen sich Dokumente mit bestimmten Notizen auch jederzeit und einfach wiederfinden.
Neue Notiz
Nachdem der Bereich markiert wurde, öffnet sich links das Notiz-Fenster, wo Sie umfangreiche Notizinformationen hinterlegen können. Dieses Notiz-Fenster beinhaltet 5 Registerkarten bzw. Tabs. Das Fenster startet beim Hinzufügen einer neuen Notiz mit dem Tab „Neuen Kommentar zu der Notiz hinzufügen“.

Fügen Sie nun ein Kommentar zu Ihrer soeben erstellten Notiz hinzu. Viele Tools für Gross- und Kleinschreibung, Unterstreichen oder Aufzählung stehen Ihnen dafür zur Verfügung. Klicken Sie danach auf „Kommentar hinzufügen“.
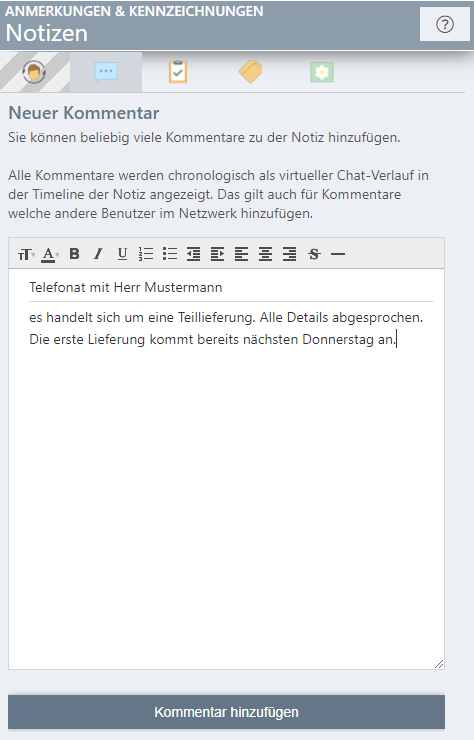
Sie können pro Notiz beliebig viele Kommentare hinzufügen. Geben Sie diese später im Tab „Neuen Kommentar hinzufügen“ ein und bestätigen die Eingabe, indem Sie auf „Kommentar hinzufügen“ klicken. Dieser Kommentar kann von Ihnen später jederzeit gelöscht, vervollständigt und geändert werden.
Der Inhalt des Kommentars wird standardmäßig nicht in der Vorschauansicht angezeigt, um den Inhalt Ihres Dokumentes nicht zu verdecken. Falls Sie eine sichtbare Bemerkung auf Ihrem Dokument wünschen, so kann diese in Basiseigenschaften in Form eines virtuellen Post Its angezeigt werden. Wie Sie die Dokumenteigenschaften bearbeiten, wird in einem anderen Topic beschrieben.
Tab 1: Verlauf
Nachdem die Notiz hinzugefügt wurde, aktiviert sich der erste Tab „Verlauf“, wo der komplette Verlauf dieser Notiz angezeigt wird. Sie sehen jederzeit, wann und von wem die Notiz erstellt, sowie wann diese verändert wurde.
So können Sie auf Kommentare antworten, indem Sie auf den Knopf „Antworten“ klicken. Ihr neuer Kommentar erscheint unter dem Tab „Verlauf“.
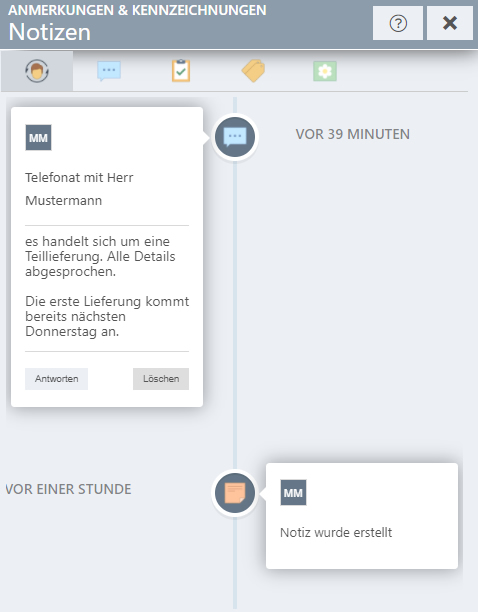
Sie entfernen die Kommentare, indem Sie auf „Löschen“ klicken.
Tab 2: Neuen Kommentar zu der Notiz hinzufügen
Unter diesem Tab können Sie jederzeit neue Kommentare zu Ihrer Notiz hinzufügen. So werden diese chronologisch als virtueller Chat-Verlauf in der Timeline (Tab Verlauf) der Notiz angezeigt. Das betrifft ebenfalls Kommentare, welche andere Benutzer im Netzwerk hinzufügen.
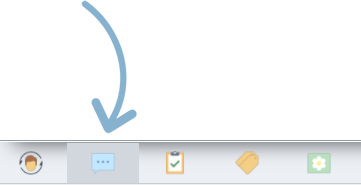
Tab 3: Neue Aufgabe zu der Notiz hinzufügen
Der Notiz können Aufgaben oder Erinnerungen bzw. Erledigungen im Tab „Neue Aufgabe zu der Notiz hinzufügen“ hinzugewiesen werden.
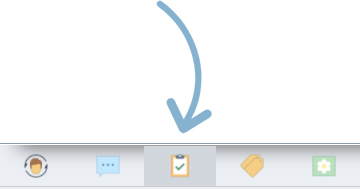
Aufgaben können in PaperOffice immer nur in Verbindung mit Notizen erstellt werden, welche entweder auf bestimmte Dokumentenbereiche, auf das Dokument komplett gesetzt oder allgemein erstellt werden können.
Der Tab Aufgaben wird nach dem Prinzip der 3 W´s aufgegliedert: WAS, WER und WANN.
Im Bereich „WAS“ können Sie im ersten Feld beschreiben, was erledigt werden sollte.
TIP: Bei wiederkehrenden Aufgaben empfehlen wir diese in „Aufgaben-Vorlagen“ anzulegen. Diese können von Ihnen danach leicht ausgewählt werden, indem Sie mit der linken Maustaste in das entsprechende Feld klicken und diese auswählen. Wie Sie diese ganz leicht erstellen und verwalten wird Ihnen in einem separaten Topic beschrieben.
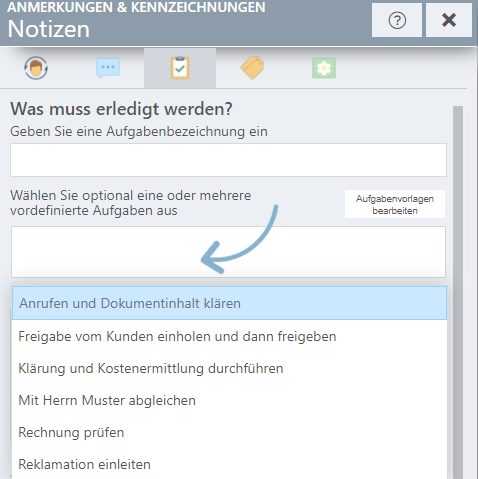
Sie können aber auch manuelle Aufgaben mit bereits vordefinierten kombinieren und diese dem Dokumentenbereich zuweisen sowie Bemerkungen oder spezielle Anweisungen im unteren Textfeld eingeben und diese gemäß Ihren Wünschen formatieren.
Geben Sie die Aufgabenbezeichnung ein, wählen vordefinierte Aufgaben aus oder hinterlegen einfach Bemerkungen zu Ihrer Aufgabe und speichern die Änderungen, indem Sie ganz nach unten scrollen und auf den Knopf „Aufgabenänderung speichern“ klicken.
Im Bereich „WER“ können Sie bestimmen, wer die Aufgabe erledigen oder jemanden erwähnen, der daran erinnert werden sollte. Hierbei können Sie die Personen in Ihrem Netzwerk einzeln erwähnen oder komplette Abteilungen damit beauftragen.
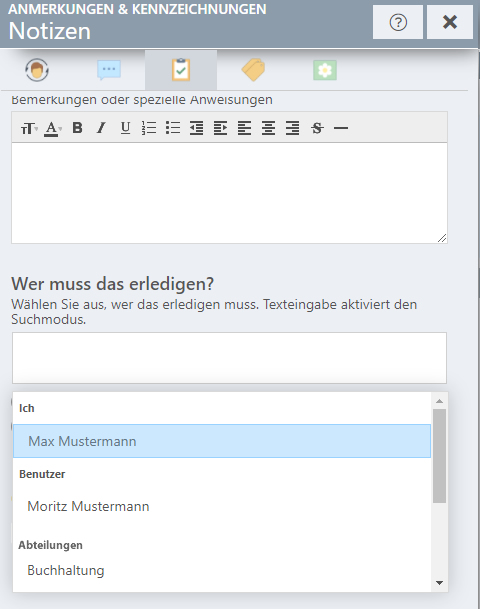
Hier können Sie ebenfalls bestimmen, ob eine "Beliebige" Person bzw. Gruppe von Personen die Aufgabe erledigen sollte – was bedeutet, dass wenn einer der von Ihnen erwähnten Personen oder Abteilungen die Aufgabe als "erledigt" markiert – wird diese als erledigt gekennzeichnet.
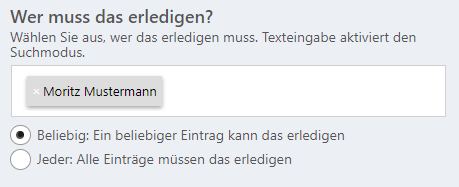
Falls „Jeder“ der aufgelisteten Personen die Aufgabe erledigen sollten, so gilt die Aufgabe erst dann als abgeschlossen, wenn alle erwähnten Personen oder Abteilungen die Aufgabe als „Erledigt“ kennzeichnen.
So werden alle der Aufgabe zugewiesenen Personen benachrichtigt, falls diese eine Aufgabe zugeteilt bekommen sollten. Zusätzlich ist es sehr sinnvoll um herauszufinden, welches Teammitglied für welche Aufgabe zuständig ist. Falls Sie der Aufgabe nicht zugewiesen wurden, so könnten Sie zwar Kommentare setzen und die Aufgabe einsehen, jedoch nicht als erledigt kennzeichnen.
Wiederrum, wenn Sie der Aufgabe zugewiesen wurden, können Sie Kommentare hierzu hinterlassen und sie als erledigt kennzeichnen.
Zugewiesene Aufgaben werden im Briefing aufgelistet.
Aufgabe als erledigt kennzeichnen
Nachdem eine Aufgabe hinzugefügt wurde, erscheint diese im Notizverlauf.
Sie können eine bereits vorhandene Aufgabe jederzeit bearbeiten oder löschen, indem Sie diese im Verlauf auswählen und auf den entsprechenden Knopf klicken.
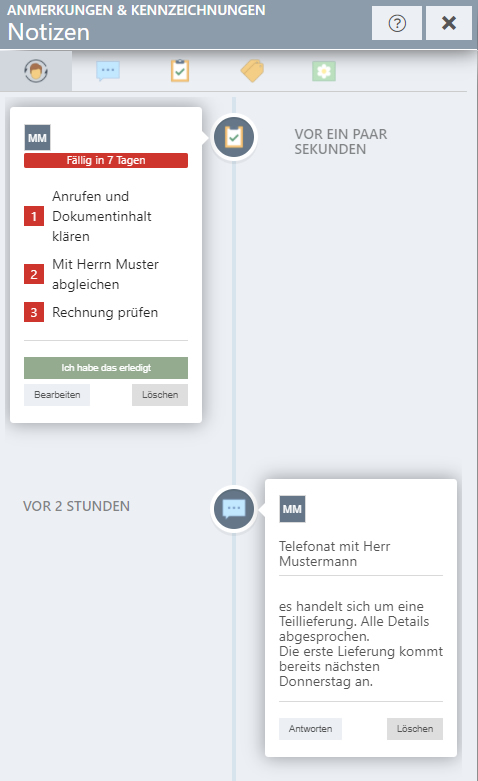
Falls die Aufgabe Ihnen zugewiesen wurde, können Sie mit Klick auf „Ich habe das erledigt“ die Aufgabe als erledigt kennzeichnen.
Sie können die Kennzeichnung jederzeit mit Klick auf „Doch nicht erledigt“ wiederrufen.
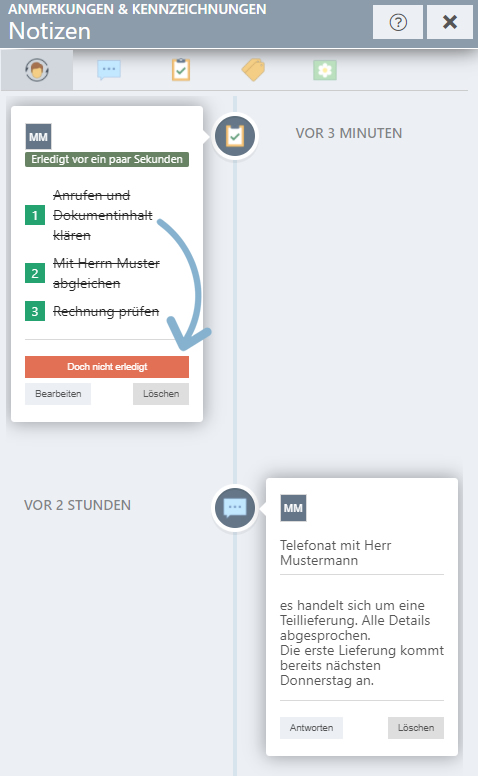
Im Bereich Optionen können Sie die Aufgabe zu einer seriellen Aufgabe gestalten. Das bedeutet, dass alle Aufgaben, die danach kommen nicht erledigt werden können, solange diese nicht erledigt wurde.
Setzen Sie dafür einfach ein Häkchen und speichern Ihre Änderungen, indem Sie ganz nach unten scrollen und auf den Knopf „Aufgabenänderung speichern“ klicken.
Im Bereich „WANN“ kann der Zeitaufwand sowie die Detailvorgaben zu der aktuellen Aufgabe festgelegt, diese Eingaben sind optional.
Falls Sie Ihre Aufgabe oder Erinnerung zeitlich eingrenzen möchten, klicken Sie in das entsprechende Datumsfeld und wählen das Anfangs- und Enddatum sowie die Uhrzeiten Ihrer Erinnerung aus.
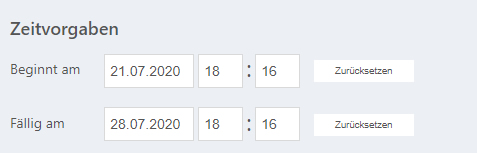
Sie können die Zeitvorgaben deaktivieren, indem Sie auf den Knopf „Zurücksetzen“ klicken. Das Datumsfeld sowie die Uhrzeiten werden ausgegraut.
Erneute Aktivierung der Zeitvorgaben führen Sie durch, indem Sie auf das Datumsfeld mit der linken Maustaste klicken und den ausgegrauten Bereich wieder aktivieren.
Vermerken Sie zusätzlich Ihre Aufgabe mit einer hohen oder niedrigen Priorität, indem Sie dieser optional ein Stern (Prioritätsstufe niedrig) oder mehrere (Prioritätsstufe hoch) zuweisen. Klick auf „Standard“ weist der Aufgabe die Prioritätsstufe „mittel“ zu.
Nachdem zeitliche Vorgaben festgelegt wurden, können Sie Detailvorgaben bestimmen.
Dazu gehört der ungefähre Zeitaufwand, welchen Sie mit Klick auf die Auswahlliste definieren können, so sieht jedes Team-Mitglied, welches der Aufgabe zugeordnet oder einfach eine Auskunft dazu braucht, welchen Zeitaufwand die Aufgabe ungefähr benötigt.
Zudem können Sie optional Kategorien für diese Aufgabe, wie z.B. „Prüfen“, „Weiterleiten“ oder „Freigeben“ hinterlegen. Sie können aber auch ganz leicht Ihre spezifischen Kategorien anlegen, indem Sie auf „bearbeiten“ rechts daneben klicken und neue Aufgaben-Kategorien anlegen.
Dasselbe gilt für den Aufgaben-Status. Sie können entweder bereits vordefinierte Status Einträge auswählen oder ganz bequem durch Klick auf den Knopf „bearbeiten“, rechts daneben, neue Status Einträge erstellen und diese danach aus der Liste auswählen.
Zusätzlich dazu können Sie den Status mit einem Erledigungsstatus erweitern, indem Sie mit der linken Maustaste den Schieberegler nach links oder rechts bewegen, um so festzulegen inwieweit prozentual die Aufgabe abgeschlossen wurde.
Klicken Sie auf „Aufgabenänderung speichern“, um die Änderung zu der bestehenden Aufgabe zu speichern.
Der soeben der Aufgabe zugewiesene Statuseintrag sowie die Kategorie werden im Verlauf über der entsprechenden Aufgabe angezeigt, so können Sie jederzeit den Status klar im Überblick behalten.
Pro Notiz können unendlich viele Aufgaben erstellt werden, falls Sie noch eine, zusätzlich zu der soeben beschriebenen erstellen möchten, gehen Sie erneut auf den Reiter und folgen den soeben beschriebenen Schritten.
Tab 4: Titel und Schlüsselwort der Notiz zuweisen
Unter „Titel und Schlüsselwort zuweisen“ können Sie den Notiztitel sowie Schlüsselwörter für die Notiz festlegen.
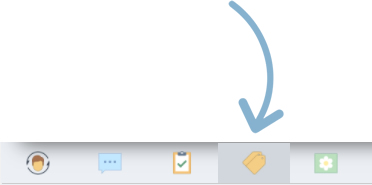
Geben Sie im entsprechenden Feld einen Notiztitel ein, dieser wird nach Bestätigung in der Vorschauansicht über der erstellten Notiz angezeigt.
Zudem können Sie optional Schlüsselwörter für diese Notiz hinterlegen. Diese können Sie anlegen, indem Sie auf „Notiz-Schlüsselwörter verwalten“ gehen und neue Schlüsselwörter erstellen.
Wie Sie in der Notiz-Schlüsselwörter Verwaltung neue Schlüsselwörter erstellen und diese Verwalten wird Ihnen in einem separaten Topic beschrieben.
Klicken Sie nun mit der linken Maustaste in das Feld unter der Bezeichnung „Schlüsselwörter für diese Notiz“ und wählen entsprechende Schlüsselwörter aus.
Sie können beliebig viele Schlüsselwörter der Notiz zuweisen. Die Auswahl machen Sie rückgängig, indem Sie auf die Einträge erneut klicken oder das „x“ rechts anklicken.
Bestätigen Sie Ihre Eingabe, indem Sie auf „Speichern und zuweisen“ klicken.Tab 5: Notizsymbol hinterlegen
Im 5 Tab „Notizsymbol“ können Sie Symbole Ihrer Notiz zuweisen, um eine gewisse Aufmerksamkeit dieser zu verleihen.
Klicken Sie auf „Ohne“ und ein neues Fenster mit verschiedenen Symbolen öffnet sich.
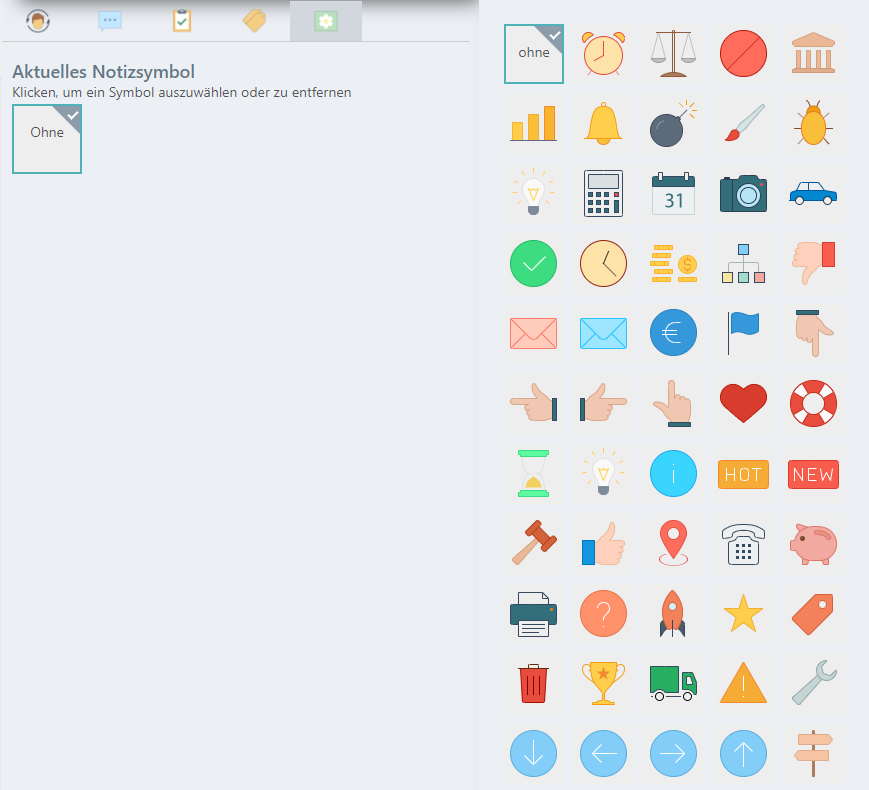
Wählen Sie ein beliebiges Symbol aus, indem Sie dieses mit der linken Maustaste anklicken.
Nachdem ein Symbol ausgewählt wurde, können Sie über die Positionierung des Symbols entscheiden.
Klicken Sie auf die gewünschte Position des Symbols – Sie sehen die Änderung live in der Dokumentvorschau. Zusätzlich kann die Größe festgelegt und die Notizfarbe geändert werden, indem Sie auf „Notizfarbe“ klicken und im nachfolgenden Schritt die Farbe auswählen.
Die Symboleinstellungen müssen nicht explizit abgespeichert werden.
Falls Sie das Symbol entfernen möchten, so klicken Sie erneut auf das obere Symbol Icon und wählen „Ohne“ aus.
Notiz löschen
Klicken Sie auf den Knopf „Löschen und schliessen“, um die Notiz zu löschen.
Notizfenster schliessen
Nachdem die Notiz erstellt wurde und Sie die Kriterien dazu festgelegt haben, klicken Sie auf das „X“ Symbol, um das Notiz Fenster zu schliessen.
Die Position Ihrer bestehenden Notiz kann jederzeit geändert werden, indem Sie die bestehende Notiz verschieben.
Das Notizsymbol in der Dokumentliste und im Schnellzugriff der Dokumentenelemente zeigen ebenfalls die Anzahl der auf dem Dokument vorhandenen Notizen an.
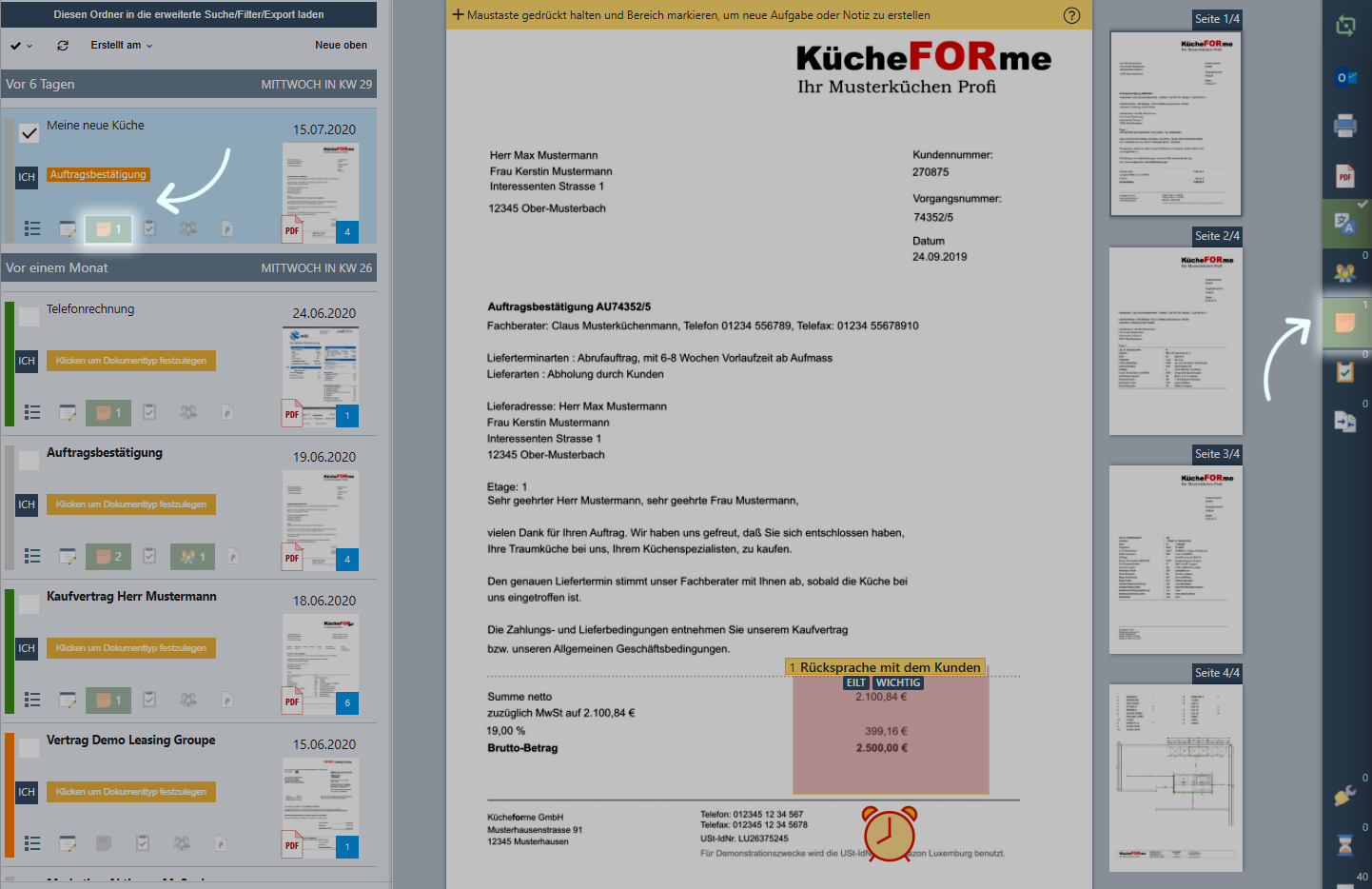
Aufrufen der Notizdetails
Sie können die Notizdetails aufrufen, indem Sie auf die Notiz-Vorschau auf der Dokumentseite oder das Notizsymbol in der Dokumentliste und im Schnellzugriff der Dokumentenelemente klicken.




