Wie ist das Anmeldefenster aufgebaut und welche Funktionen beinhaltet es?
Anmeldefenster
Aus dem umfangreichen Anmeldefenster können Sie neue Benutzer hinzufügen, Datenbankverbindungen sowie Lizenzverwaltungen durchführen.
Wie Sie neue Benutzer hinzufügen können, wird Ihnen in einem separaten Topic beschrieben.
Profilbild
Sie können ein individuelles Profilbild für Ihr PaperOffice Benutzerkonto hinterlegen, welches später im Anmeldefenster angezeigt wird. Wie Sie ein Profilbild hinterlegen, wird Ihnen in einem separaten Topic beschrieben.
Sprache umstellen
In Ihrem Anmeldefenster werden die von PaperOffice unterstützten Sprachen angezeigt: Deutsch, Englisch, Holländisch, Spanisch, Portugiesisch, Französisch, Italienisch, Holländisch und Russisch.
Um die Sprache umzustellen, klicken Sie einfach die gewünschte Sprache an: PaperOffice startet sich neu und ändert die Sprache der Oberfläche.
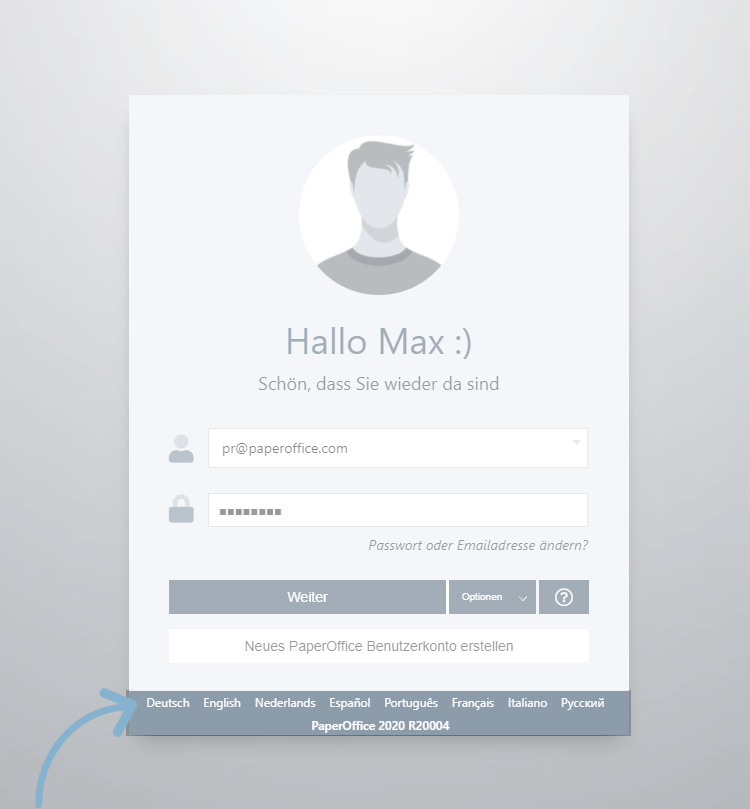
In PaperOffice einloggen: Geben Sie die bei der Benutzerkonto- Erstellung hinterlegte Emailadresse und das Passwort ein, um sich einzuloggen und klicken danach auf „Weiter“. Um nicht jedes Mal die Benutzerdaten eingeben zu müssen, gehen Sie in „Optionen“ und setzen im Bereich „Anmeldedaten merken“ ein Häkchen neben „Benutzerkonto merken“ sowie neben „Benutzerkonto und Passwort merken“ falls diese bei Ihnen standardmäßig nicht angecheckt sind.
Falls Sie das Passwort oder Ihre Emailadresse ändern möchten, so können Sie das durch Klick auf „Passwort oder Emailadresse ändern“ durchführen. Dabei wird die Auswahlliste Ihrer bereits eingegebenen Emailkonten aus Sicherheitsgründen verworfen und PaperOffice wird sich nach der Änderung neu starten. Als nächsten Schritt wird an die von Ihnen hinterlegte Emailadresse ein Sicherheitscode verschickt.
Startoptionen
Weiter und Update erzwingen: Klick auf „Weiter und Update erzwingen“ führt eine Aktualisierung auf das neueste Release durch. Danach startet sich PaperOffice neu.
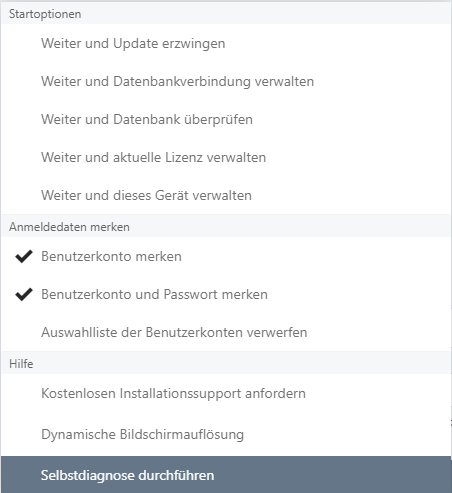
Weiter und Datenbankverbindung verwalten: Klicken Sie auf den entsprechenden Knopf, um die Verbindung zu Ihrer aktuellen Datenbank zu trennen und eine neue Verbindung herzustellen.
Weiter und Datenbank überprüfen: Führen Sie die Prüfung Ihrer Datenbankeinträge durch, falls Sie dazu aufgefordert werden, indem Sie auf den entsprechenden Knopf klicken. Falls Tabellenfehler festgestellt werden, wird PaperOffice versuchen diese automatisch zu reparieren. Danach werden Sie angemeldet.
Weiter und aktuelle Lizenz verwalten: Im nächsten Schritt werden Ihnen Ihre Lizenzinformationen angezeigt.
Weiter und dieses Gerät verwalten: Im nächsten Schritt können Sie einen beliebigen Gerätenamen vergeben sowie ein beliebiges Symbol dafür hinterlegen.
Anmeldedaten merken
Auswahlliste der Benutzerkonten verwerfen: Falls mehrere Benutzerkonten sich durch Ihr Anmeldefenster anmelden, so werden diese durch Klick auf den Pfeil neben der Benutzerkonto-Emailadresse aufgelistet. Sie können diese Liste verwerfen, indem Sie auf den Knopf „Auswahlliste der Benutzerkonten verwerfen“ klicken.
Hilfe
Falls Sie noch keinen Installationssupport gehabt haben können Sie diesen jederzeit durch Klick auf „Kostenlosen Installationssupport anfordern“ beantragen. Im nächsten Schritt können Sie einen bestimmten Ansprechpartner, Sprache, Zeit hinterlegen und eine Nachricht an PaperOffice absenden.
Ein PaperOffice Supporter wird Ihren gewünschten Termin prüfen und sich mit Ihnen zwecks Terminbestätigung in Verbindung setzen. Sollten Sie innerhalb 48 Stunden keine Rückantwort erhalten, so wenden Sie sich bitte telefonisch an unseren Support. Sie finden die Kontaktmöglichkeiten direkt unter www.paperoffice.com
Dynamische Bildschirmauflösung: PaperOffice wechselt beim Programmstart auf diese Bildschirmauflösung und stellt beim Beenden die ursprüngliche Auflösung wieder her. Diese Option greift nur dann ein, falls Sie nur mit einem Monitor arbeiten.
Selbstdiagnose durchführen: Falls Sie sich nicht in PaperOffice anmelden können, weil Ihr Virenscanner bestimmte Komponente von PaperOffice blockiert, so können Sie eine Selbstdiagnose durchführen.
Nach durchgeführter Selbstdiagnose können Sie ein Supportticket erstellen, den HelpDesk aufrufen oder PaperOffice im Diagnosemodus starten. Bei der letzten Option wird PaperOffice im Hintergrund Diagnosedaten sammeln und nach Ihrer Bestätigung dem PaperOffice Support bereitstellen. Die Programmleistung wird dadurch eingeschränkt. Es werden nur Systemdaten und keine persönlichen Daten erfasst.




