Wie kann ich Stempel in PaperOffice erstellen, verwalten und automatische Aktionen, Workflows mit Stempeln durchführen? Benutzerrechte den Stempeln zuweisen?
Die Verwendung von Stempel und automatischen Aktionen, welche durch Stempel ausgelöst werden, ist ab der Version PaperOffice 2022 verfügbar.
Stempel Verwaltung
In der Verwaltungsmaske der Stempel können Sie ganz leicht neue Stempel erstellen, vorhandene bearbeiten oder löschen.
PaperOffice generiert bei jeder Neu Installation vordefinierte Stempel Einträge, wie „Abgelehnt“, „Bezahlt“ oder „Eilt sehr“, welche Sie jederzeit benutzen oder auch entfernen können.
Neuen Eintrag erstellen:
Klicken Sie auf den Knopf „Neuen Eintrag erstellen“, um einen neuen Stempel zu erstellen.
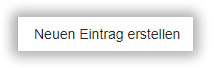
Geben Sie unter der Beschriftung „Bezeichnung (sichtbar)“ die Bezeichnung Ihres neuen Stempels ein. Diese Bezeichnung wird Ihnen in der Stempelliste angezeigt, und ist für alle Mitarbeiter des Netzwerkes sichtbar.
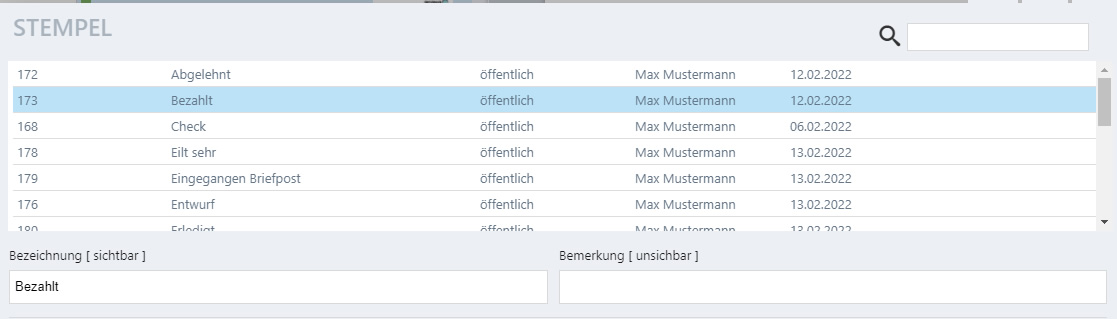
Optional können Sie eine Bemerkung hinterlegen, diese ist nur in der Stempel-Verwaltungsmaske sichtbar und wird in der Tabelle neben der Bezeichnung, rechts, angezeigt.
Speichern Sie Ihren Eintrag, indem Sie auf „Aktuellen Eintrag speichern“ klicken.
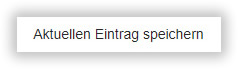
Natürlich können Sie den Vorgang abbrechen, indem Sie auf „Abbrechen“ klicken, Ihr Eintrag wird nicht gespeichert.
Stempel-Designer verwenden:
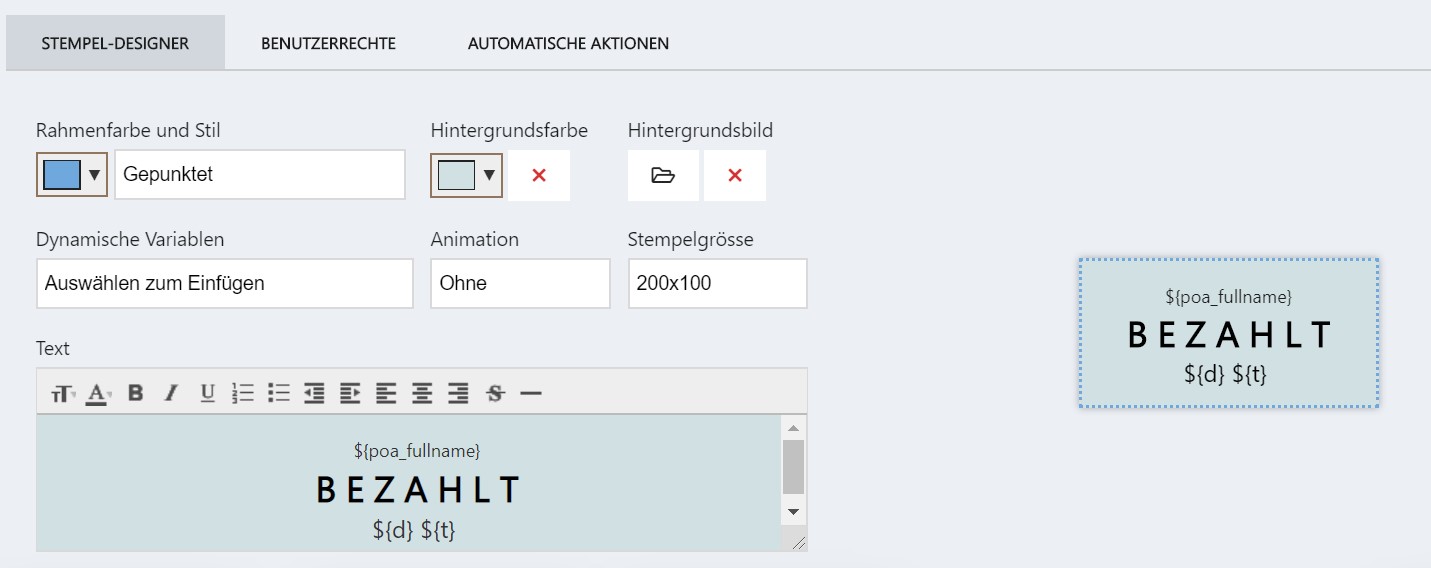
Rahmenfarbe und Stil: Hinterlegen Sie hier die Farbe Ihres Rahmens, indem Sie auf die Farbauswahl klicken und eine bestimmte Farbe auswählen.
Wenn Sie kein Rahmen verwenden möchten, so klicken Sie in die Auswahlliste und wählen den ersten Eintrag „Ohne“ aus.
Zusätzlich stehen Ihnen weitere Rahmenstile zur Verfügung, wie:
- - Gepunktet
- - Gestrichelt
- - Solid
- - Doppelt
- - Rille
- - Grat
- - Innenliegend
- - Aussenliegend
Hintergrundsfarbe: Bestimmen Sie hier die Hintergrundfarbe Ihres Stempels, indem Sie auf die Farbauswahl klicken und eine bestimmte Farbe auswählen. Falls Sie transparenten Hintergrund verwenden möchten, so klicken Sie auf das „X“ Symbol.
Hintergrundsbild: Falls Sie bereits über bestimmte Stempel verfügen, so können Sie diese hier hochladen. Hinterlegen Sie hier Ihr eigenes Logo, indem Sie Ihr persönliches Bild auswählen. Klick auf „X“ verwirft die Auswahl.
Dynamische Variablen: Hier können Sie dynamische Variablen hinterlegen. Klicken Sie mir der linken Maustaste in die Auswahlliste.
- „Benutzerkonto“ – Bei Auswahl dieser Variable wird in dem Stempel (nach Verwendung auf dem Dokument) das Benutzerkonto der Person angezeigt, die diesen Stempel hinzugefügt hat.
- „Benutzername“ – Bei Auswahl dieser Variable wird in dem Stempel (nach Verwendung auf dem Dokument) der Benutzername der Person angezeigt, die diesen Stempel hinzugefügt hat.
- „Benutzer Vorname“ – Bei Auswahl dieser Variable wird in dem Stempel (nach Verwendung auf dem Dokument) der Vorname der Person angezeigt, die diesen Stempel hinzugefügt hat.
- „Benutzer Nachname“ – Bei Auswahl dieser Variable wird in dem Stempel (nach Verwendung auf dem Dokument) der Nachname der Person angezeigt, die diesen Stempel hinzugefügt hat.
- „Aktuelles Datum“ – Bei Auswahl dieser Variable wird in dem Stempel (nach Verwendung auf dem Dokument) das aktuelle Datum angezeigt.
- „Aktuelle Uhrzeit“ – Bei Auswahl dieser Variable wird in dem Stempel (nach Verwendung auf dem Dokument) die aktuelle Uhrzeit angezeigt.
Animation: Mit Klick in die Auswahlliste können Sie verschiedene Animationen für Ihren Stempel festlegen. Diese Animation wird beim Abrufen des Dokumentes am Stempel ausgeführt. Falls Sie keine Animation verwenden möchten, so wählen Sie „Ohne“.
Stempelgrösse: Mit Klick in die Auswahlliste können Sie verschiedene Stempelgrössen festlegen.
Text: Im Bereich „Text“, können Sie den Stempeltext hinterlegen. Hierbei stehen Ihnen umfangreiche Bearbeitungstools zur Verfügung.
Alle Änderungen unter „Stempel Designer“ werden live in dem rechten Vorschaubild angezeigt.
Benutzerrechte hinterlegen:
Unter dem Reiter „Benutzerrechte“ können Sie die Rechte festlegen.
So können Sie hier definieren, „Wer den Stempel …“
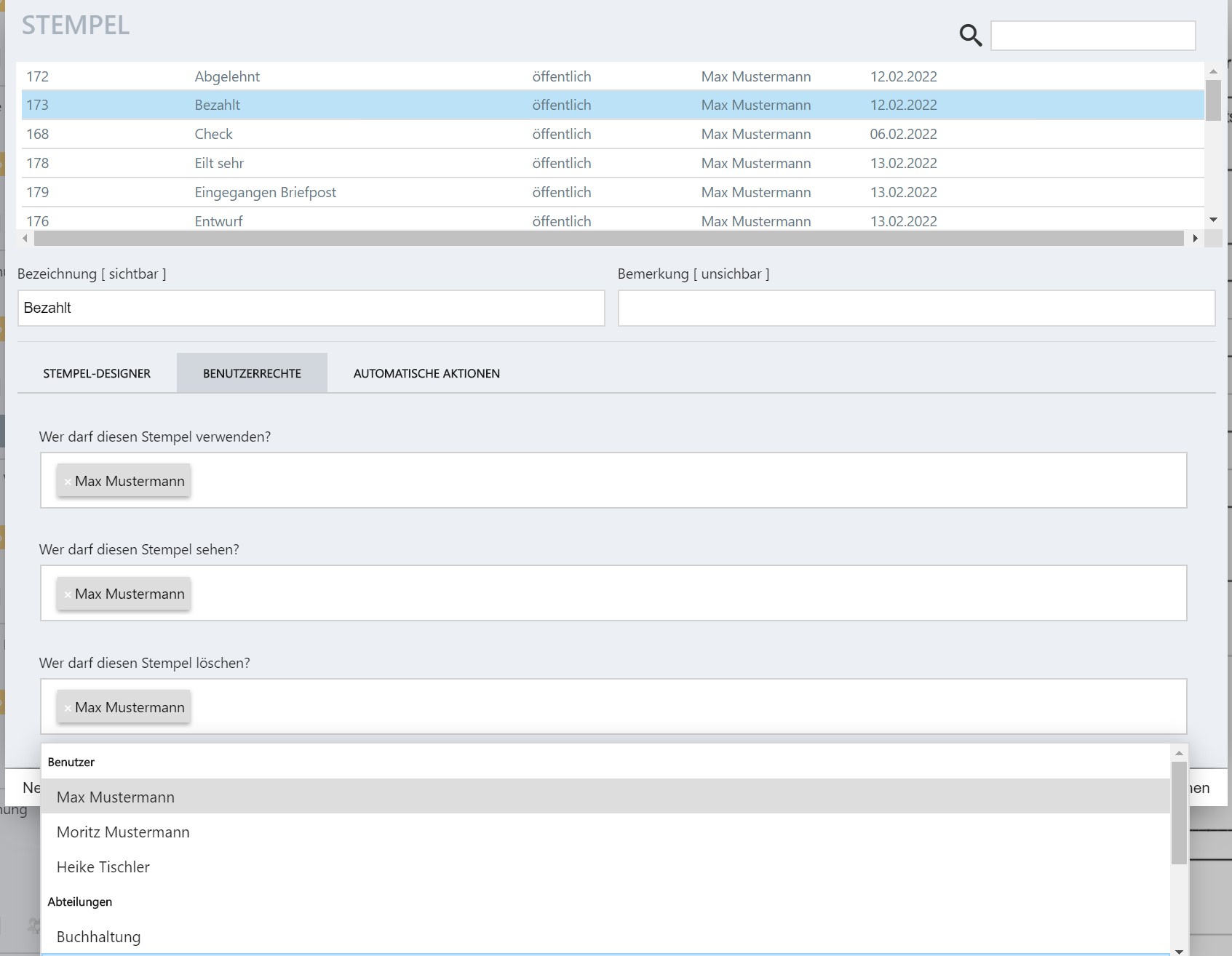
- - Verwenden
- - Sehen
- - Löschen
- - Verschieben
darf.
Durch den Links-Klick in das entsprechende Feld öffnet sich die Auswahlliste, unter welcher Sie einen Benutzer oder eine Abteilung auswählen können.
Klick auf das „x“ Symbol neben dem Benutzernamen entfernt diesen von der Liste.
Automatische Aktionen ausführen:
Unter dem Reiter „Automatische Aktionen“ können Sie festlegen, welche Aktionen ausgeführt werden sollten, wenn dieser Stempel auf das Dokument gesetzt wird.
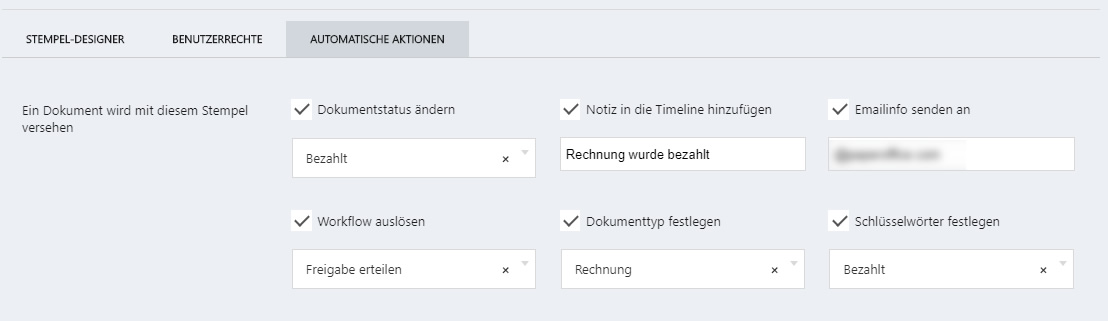
Dokumentstatus ändern: Setzen Sie ein Häkchen neben „Dokumentstatus setzen“ und wählen im nächsten Schritt einen Statuseintrag aus der Liste aus. So erhält das Dokument diesen Statuseintrag, wenn der Stempel auf das Dokument platziert wird.
Notiz in die Timeline hinzufügen: Setzen Sie ein Häkchen neben „Notiz in die Timeline hinzufügen“ und hinterlegen weiter unten eine beliebige Information dazu. Wenn der Stempel auf das Dokument gesetzt wird, so wird für das Dokument automatisch eine allgemeine Notiz mit dieser Information hinterlegt.
Emailinfo senden an: Setzen Sie ein Häkchen neben „Emailinfo senden an“ und hinterlegen weiter unten eine beliebige Emailadresse, an welche eine Info gesendet wird, sobald der Stempel auf das Dokument platziert wird.
Workflow auslösen: Setzen Sie ein Häkchen neben „Workflow auslösen“ und wählen in der Auswahlliste ein Workflow aus. Sobald der Stempel auf das Dokument gesetzt wird, so wird dieser Workflow ausgelöst.
Dokumenttyp festlegen: Setzen Sie ein Häkchen neben „Dokumenttyp festlegen“ und wählen im nächsten Schritt ein Dokumenttyp aus der Liste aus. So erhält das Dokument diesen Dokumenttyp, wenn der Stempel auf das Dokument platziert wird.
Schlüsselwörter festlegen: Setzen Sie ein Häkchen neben „Schlüsselwörter festlegen“ und wählen im nächsten Schritt ein Schlüsselwort aus der Liste aus. So erhält das Dokument dieses Schlüsselwort, wenn der Stempel auf das Dokument platziert wird.
Vorhandenen Eintrag löschen:
Wählen Sie den entsprechenden Eintrag aus, welchen Sie löschen möchten und klicken diesen in der Verwaltungstabelle an.
Klicken Sie danach auf den unteren Knopf „Markierten Eintrag löschen“, um diesen zu löschen und bestätigen danach die Sicherheitsabfrage mit „Ja, löschen und entfernen“.
Als neuen Eintrag speichern:
Wenn Sie einen vorhandenen Stempel duplizieren möchten, so können Sie vorerst einen vorhandenen Eintrag in der Liste wählen, diesen bearbeiten und danach auf „Als neuen Eintrag speichern“ klicken. So wird ein eigenständiger Eintrag gespeichert.
Nach Einträgen suchen:
Sie können innerhalb der Verwaltungsmaske nach bereits erstellten Einträgen suchen, indem Sie rechts, neben der Lupe,

den gesuchten Begriff eingeben. Es wird eine live-Suche Ihrer Einträge durchgeführt.
Vorhandenen Eintrag löschen:
Wählen Sie den entsprechenden Eintrag aus, welchen Sie löschen möchten und klicken diesen in der Verwaltungsliste an.
Klicken Sie danach auf den unteren Knopf „Markierten Eintrag löschen“, um diesen zu löschen und bestätigen danach die Sicherheitsabfrage mit „Ja, löschen und entfernen“.




