Wie lerne ich die Dokumentvorlagen in PaperOffice ein?
PaperOffice kann durch die KI-basierte Intelligente Ablage alle Ihre Dokumente automatisch erkennen, sowie ebenfalls indexieren, kompletten Inhalt auslesen und dann vollautomatisch in den richtigen Zielordner ablegen.
Benötigte Felder selbstständig ausfüllen, mit kontakten verknüpfen, Notizen hinterlegen und alle Arbeiten erledigen, welche sonst normerweise mühsam und zeitintensiv manuell erledigt werden müssen.
Der gesamte Prozess des Dokumentvorlage Einlernens wird ebenfalls in unserem YouTube Video ausführlich beschrieben.
Für die intelligente Ablage sorgt die in PaperOffice integrierte KI „PIA“- „PaperOffice intelligente Ablage “.
Das Einlernen der Dokumentvorlagen erfolgt über 2 Erkennungsmerkmale: die visuelle Erkennung, wie z.B. ein Briefkopf mit einem Firmenlogo und Erkennung nach Schlagwörtern, wie z.B. eine Emailadresse oder Umsatzsteuer-Identifikationsnummer. Wobei die visuelle Erkennung optional erfolgen kann, die Angabe der Schlagwörter jedoch erforderlich ist.
Wofür müssen Dokumentvorlagen eingelernt werden?
Dank dem Einlernen der Dokumentvorlagen, können Ihre Dokumente automatisch zugeordnet und, bei Bedarf, sogar ohne Ihre weitere Mitwirkung archiviert und verschlagwortet werden.
PaperOffice PIA kann ausserdem selbständig bestimmte Dokumentenwerte ausfindig machen, diese auslesen und als Variablen bereitstellen.
Nachdem Sie Dokumentvorlagen eingelernt haben, können daraufhin Ablagemasken definiert werden. Diese werden in einem anderen Workflow beschrieben.
Um die automatische Ablage auszuführen, starten Sie PaperOffice und ziehen per Drag&Drop ein Dokument rein. Bitte beachten Sie, dass zum Einlernen der Dokumentvorlagen der PIA Modus auf "Ablagedialog anzeigen" aktiviert sein sollte:
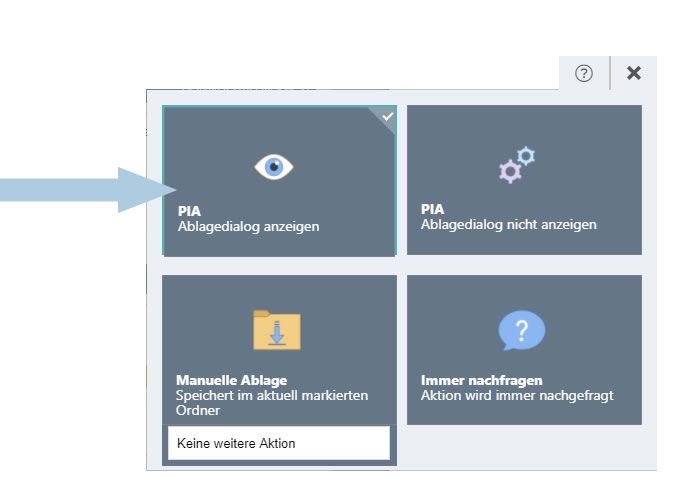
Automatische Ablageregel kann natürlich auch an einem eingescannten Dokument angewendet werden.
Beachten Sie bitte dabei, dass das eingescannte Dokument mit einer Auflösung von 300dpi eingescannt, gerade Positioniert und vollständig angezeigt werden sollte.
Sie erhalten die besten Ergebnisse, wenn Sie die Dokumentenvorlage auf diejenige Weise einscannen, wie Sie alle Folgedokumente auch einscannen werden.
Bedeutet, dass wenn Sie eine Rechnung über das ADF eingescannt und eingelernt haben, sollten Sie die Folgerechnungen, welche erkannt werden sollen, ebenfalls über den ADF einscannen.
Insbesondere preiswerte Geräte ziehen oftmals über die automatische Dokumentzufuhr schief ein.
Einlernvorgang beginnen
Nachdem das Dokument in die PaperOffice Oberfläche reingezogen oder auf andere Weise hinzugefügt wurde, startet PaperOffice den Erkennungsprozess.
Der Vorgang dauert einen kurzen Augenblick.
Bitte beachten Sie, dass der visuelle Erkennungsprozess sowie nach vorhandenen Schlagwörtern NUR von der ersten Seite durchgeführt werden.
Die Funktion des Auslesens und Bereitstellen von Variablen wird bei mehrseitigen Dokumenten von allen Seiten durchgeführt.
Falls Sie über ein mehrseitiges Dokument verfügen und Variablen von allen Seiten auslesen möchten, klicken Sie auf „Einlernen (Alle Seiten verarbeiten) “. Der Prozess wird danach für alle Seiten ausgeführt.
Klicken Sie nun auf „Dokument jetzt einlernen“, um den Lernprozess für die automatische Ablage zu beginnen.
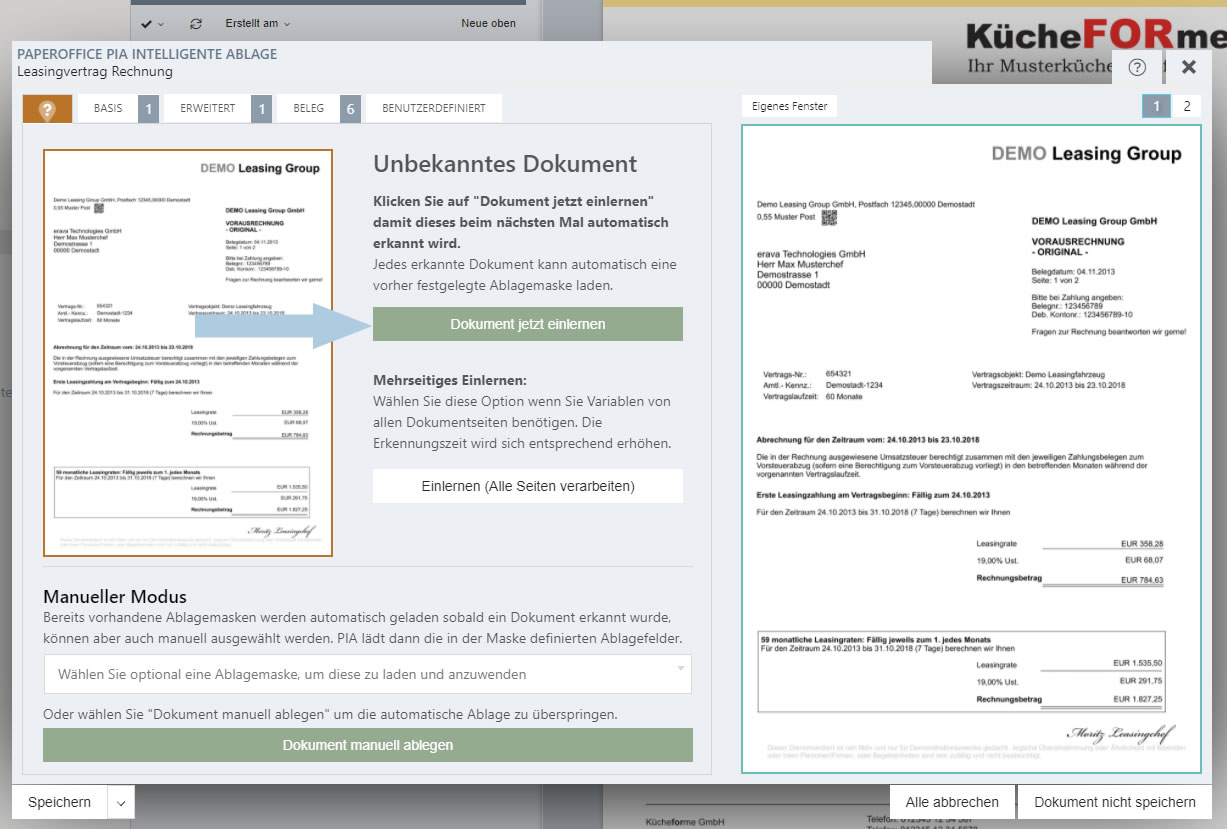
Vergeben Sie zunächst einen eindeutigen Namen für die Dokumentenvorlage. Prüfen Sie, ob das Häkchen neben dem Feld „Dokumentenerkennung ist aktiv“ gesetzt wurde. Dies bedeutet, dass die intelligente Erkennung der aktuellen Dokumentvorlage aktiviert wurde und es beim nächsten Speichervorgang sowie Treffen aller gesetzten Erkennungsmerkmale das Dokument erkannt wird.
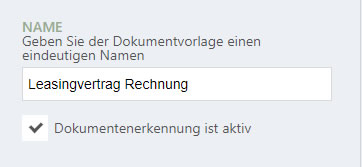
Sie können die automatisierte Erkennung später jederzeit in Ihren Einstellungen deaktivieren.
Erkennungsmerkmal 1 – Visuelle Erkennung
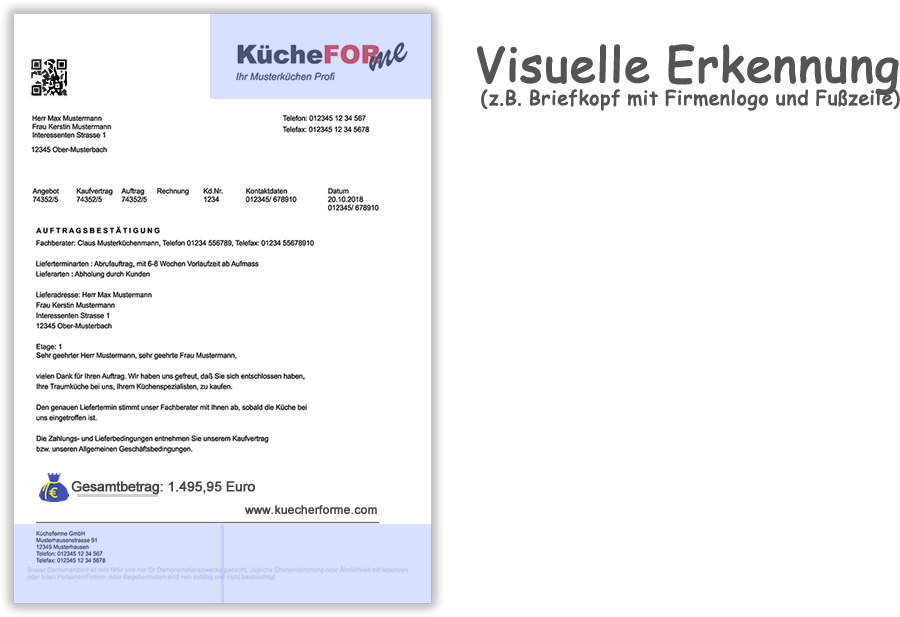
Falls Sie Dokumente in PaperOffice regelmäßig speichern, bei denen der Kopf- und Fussbereich sich niemals ändern, wie z.B. Rechnung von der Telekom, Google oder anderen Lieferanten durch das Logo. So können Sie, optional, die visuelle Erkennung solcher Dokumente aktivieren.
Markieren Sie dabei diejenigen Bereiche des Dokumentes die stets gleichbleiben, wie der Bereich mit dem Logo oder hinterlegte Kontoverbindung, indem Sie diese Bereiche mit der linken Maustaste anklicken. Um den Bereich wieder abzuwählen, klicken Sie diese mit der linken Maustaste erneut an.
Sobald die Option der visuellen Erkennung verschiedener Bereiche der Kopf-und Fusszeilen aktiviert wurde, werden je nach Auflösung und Qualität diese als Erkennungsmerkmal in PaperOffice hinterlegt.
Sie können jederzeit Dokumentenbereiche vergrössert anzeigen, indem Sie mit der linken Maustaste über diese fahren und so den Zoom-Modus aktivieren.
Sie können aber auch einzelne Seiten als Vollbild öffnen, indem Sie die entsprechende Seite auswählen und auf den Knopf „Eigenes Fenster“ klicken.
Nachdem die Dokumentvorlage eindeutig benannt und gegebenenfalls die visuelle Erkennung ebenfalls gesetzt wurden, klicken Sie auf „Bestätigen und weiter“.
Sie können jederzeit den Lernvorgang abbrechen, indem Sie auf „Lernvorgang abbrechen“ klicken.
Erkennungsmerkmal 2 – Erkennung nach vorhandenem Text oder Schlagwörtern
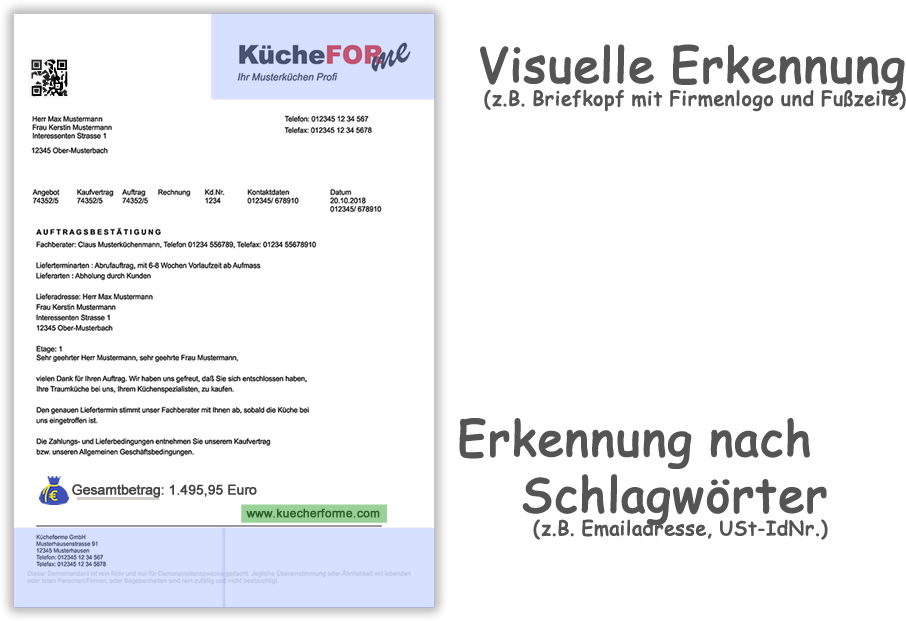
Die Basis einfacher Dokumentvorlage sind Schlagwörter, die im Dokument vorkommen müssen damit die Zuordnung entsprechend der Vorgabe erfolgt. Anders als bei diversen DMS Programmen wird jedes Dokument separat betrachtet, d.h. dokumentenspezifische und nicht nur allgemeine Schlagwörter werden als Variabel gesehen und in das rechte Fenster geladen. Bitte beachten Sie, dass für diese Erkennungsart nur auf der ersten Seite gefundene Schlagwörter berücksichtigt und somit geladen werden.
Klick auf eins der Wörter überträgt dieses in das linke Fenster für die automatisierte Ablage.
Nachdem das Wort oder die Wörter in das linke Fenster übertragen wurden, können sie von Ihnen jederzeit manuell geändert werden, indem Sie mit der linken Maustaste in das entsprechende Feld klicken und das Schlagwort korrigieren. Falls eins der Schlagwörter nicht mehr erkannt werden sollte, so können Sie das ebenfalls leicht aus dem linken Fenster rauslöschen.
Die Dokumentvorlage wird nur dann erkannt und ausgeführt, wenn das betreffende Dokument exakt alle diese Schlagwörter beinhaltet. Hinterlegen Sie somit nur diejenigen Wörter, die bei dem aktuellen Dokument vorkommen und bei den kommenden Dokumenten sich nicht ändern werden, beachten Sie ebenfalls die Groß- und Kleinschreibung – das von Ihnen eingegebene Schlagwort MUSS exakt genauso auf dem Dokument erscheinen.
In diesem Schritt können Sie optional mit REGEX Aufrufen arbeiten. Auf diese Weise können die Ergebnisse genau eingegrenzt werden.
Eine Kombination aus REGEX und einfachen Schlagwörtern ist somit möglich. Alle Schlagwörter, die hier festgelegt werden, müssen vollständig und in gleicher Schreibweise in dem Dokument vorkommen damit die Dokumentvorlage greift. Verwenden Sie am besten eindeutige Begriffe, wie zum Beispiel eine Kundennummer, Emailadresse oder aber auch die Umsatzsteuer ID.
Wie auch bei der visuellen Erkennung können Sie einzelne Bereiche Ihrs Dokumentes vergrößern lassen, indem Sie mit der Maus über gewünschte Bereiche Ihres Vorschaubildes fahren.
Sie können alle hinterlegten Schlagwörter jederzeit testen, indem Sie auf „Klicken um zu testen“ klicken. Die grün hinterlegte Benachrichtigung teilt mit, dass alle Schlagwörter in diesem Dokument gefunden wurden und bei der Dokumentvorlage berücksichtigt werden.
Nachdem alle Schlagwörter festgelegt wurden, klicken Sie auf „Bestätigen und weiter“ um fortzufahren.
Variablen auslesen und Bereitstellen
Die PaperOffice KI kann vollkommen selbstständig bestimmte Dokumentenwerte finden, diese auslesen und als Variablen bereitstellen.
PaperOffice PIA extrahiert den gesamten Rohtext aus dem Dokument und legt ihn wie eine Schicht über die transparente Vorschauansicht Ihres Dokumentes. Dabei versucht PaperOffice das Dokumenten – Layout bestmöglich zu erhalten. Um eins der Variablen auszulesen und für zukünftige Erkennung bereitzustellen, fahren Sie mit der Maus im rechten Fenster über einen Textcontainer, welchen Sie auslesen möchten. Der Textcontainer wird dabei gelb markiert.
Das kleine anliegende Fenster zeigt die Positionierung und den Inhalt jedes Textcontainers an.
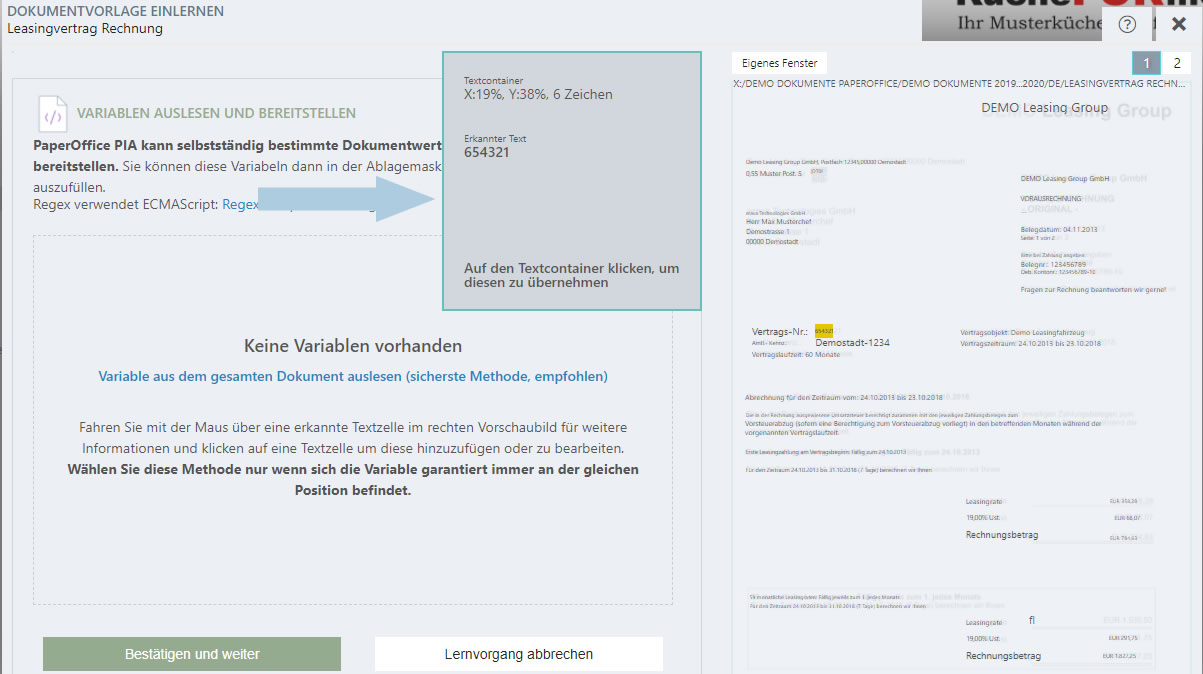
So können Sie zum Beispiel den Rechnungsbetrag jedes Dokumentes suchen oder die Kaufvertragsnummer für die Erkennung übernehmen lassen.
Klicken Sie auf einen Textcontainer, wessen Variable Sie auslesen und bereitstellen möchten.
Die Hintergrundfarbe des Textcontainers ändert sich auf „grün“.
Nun können Sie einen Variablennamen für die spätere Verwendung vergeben. Verwenden Sie bitte nur zulässige Symbole und keine Leerzeichen.
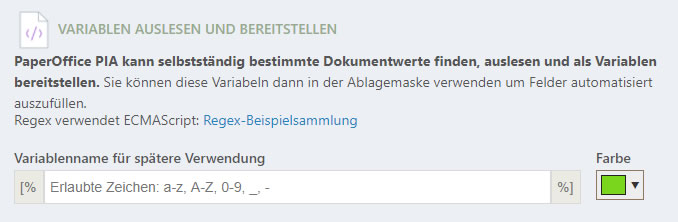
Vergeben Sie eine beliebige Farbe für die Variable.
Im nächsten Schritt können Sie festlegen, wo sich die Variable befindet, um diese auszulesen. Der gewünschte Inhalt des Textcontainers muss nicht immer an der gleichen Position stehen.
- So können Sie auswählen; „Im ausgewählten Container, welcher sich immer exakt auf der gleichen Position befindet“. Dabei wird die exakte Position automatisch von PIA berechnet und angezeigt. Wählen Sie diese Option, falls sich Ihre Variable immer an der gleichen Position befindet.
- Für den Fall, dass sich die Positionierung Ihrer Variable je nach Dokument ändern kann, sich aber immer zwischen zwei bestimmten Wortgruppen befindet, so wählen Sie die zweite Option „Im Container der sich zwischen den Containern mit dem „vorherigen Wert“ und danach „kommenden Wert“ befindet“. Wie zum Beispiel ein Liefertermin, den man als Variable später in der Ablagemaske für Wiedervorlage oder Fälligkeit hinterlegen würde.
- Für den Fall, dass sich die Variable weder an einer bestimmten Position noch zwischen zwei Wörtern befindet, wählen Sie die Option "Irgendwo im gesamten Dokument".
Diese Option eignet sich sehr gut, um Endbeträge auszulesen. Dabei erstellen Sie die Dokumentvorlage anhand einer Rechnung oder eines Angebots und müssen berücksichtigen, dass die Endsumme sich auf einer beliebigen Dokumentenseite befinden kann. Sowie bei den vorherigen Optionen, muss auch hierfür ein Variablenname vergeben werden. - Die dritte Option greift NUR in Verbindung mit REGEX Ausdrücken. Klicken Sie auf „Regex Beispielsammlung“.
Einige Beispielausdrücke werden aufgelistet, welche Sie jederzeit verwenden können.
Klicken Sie auf das entsprechende Symbol, um den Ausdruck in die Zwischenablage zu kopieren.
Fügen es mit STRG+V in die entsprechende Zeile ein. Falls mehrere Treffer innerhalb einer Dokumentseite entstehen können, klicken Sie auf „Index“ und wählen die entsprechende Reihenfolge aus. Bitte beachten Sie, dass der erste Treffer mit „Index Null“ anfängt. Im Bereich „Bestimmte Werte entfernen“ legen Sie fest, welche Werte entfernt werden sollen.
Genau so können Sie festlegen, ob bestimmte Werte hinzugefügt werden sollten.
Speichern Sie die Einstellungen.
Nachdem Sie alle Variablen zum Auslesen hinzugefügt haben, klicken Sie auf "Bestätigen und weiter".
Die soeben erstellten Variablen können später ebenfalls im Bereich der Ablagemaske eingesetzt werden.
Bestätigen Sie alle Einstellungen.
Glückwunsch! PaperOffice erkennt nun die vordefinierte Dokumentenvorlage anhand den festgelegten Erkennungsmerkmalen.
Speichern Sie nun die Dokumentvorlage um dazu eine Ablagemaske festzulegen. Was eine Ablagemaske beinhaltet, wie Sie eine erstellen oder vorhandene bearbeiten und diese mit den erstellten Dokumentvorlagen verbinden wird Ihnen in einem separaten Workflow erklärt oder indem Sie das entsprechende Video auf YouTube aufrufen.
Um Dokumentvorlagen zu verwalten, gehen Sie dazu in Ihre Einstellungen und wählen „Dokumentvorlagen und Ablagemasken“ aus. Klicken Sie auf „Dokumentvorlagen verwalten“. Es erscheint die Liste der zuletzt hinzugefügten Dokumentvorlagen.
In der Spalte „Wird benutzt“ wird angezeigt welche Dokumentvorlagen zurzeit aktiv sind. Um eine Dokumentvorlage auf inaktiv zu setzen, klicken Sie die entsprechende in der Liste an und wählen „Dokumentvorlage bearbeiten“ aus.
Im Bereich „Dokumentenerkennung ist aktiv“ wählen Sie das Häkchen ab und bestätigen alle weiteren Eingaben bis Sie zu dem letzten Schritt kommen. Bestätigen ebenfalls diesen.
Das Symbol hat sich geändert und sagt aus, dass diese Dokumentvorlage zurzeit nicht benutzt wird.
Schnelle Erkennung bedeutet, dass nur die erste Seite des Dokumentes erkannt wird.
In der Spalte Ablagemaske wird aufgelistet, welche Dokumentvorlagen mit einer Ablagemaske verbunden wurden. Falls Ablagemasken von Ihnen hinterlegt wurden, so können diese in diesem Verwaltungsfenster leicht zugewiesen werden. Wählen Sie eine der Dokumentvorlagen aus und klicken im unteren Bereich „Verbundene Ablagemaske“ in das Auswahlfeld. Wählen eine Ablagemaske aus.
Im Bereich „Variablen auslesen“, welche Sie einsehen, indem Sie den Schieberegler betätigen, wird die Anzahl der ausgelesenen Variablen angezeigt.




