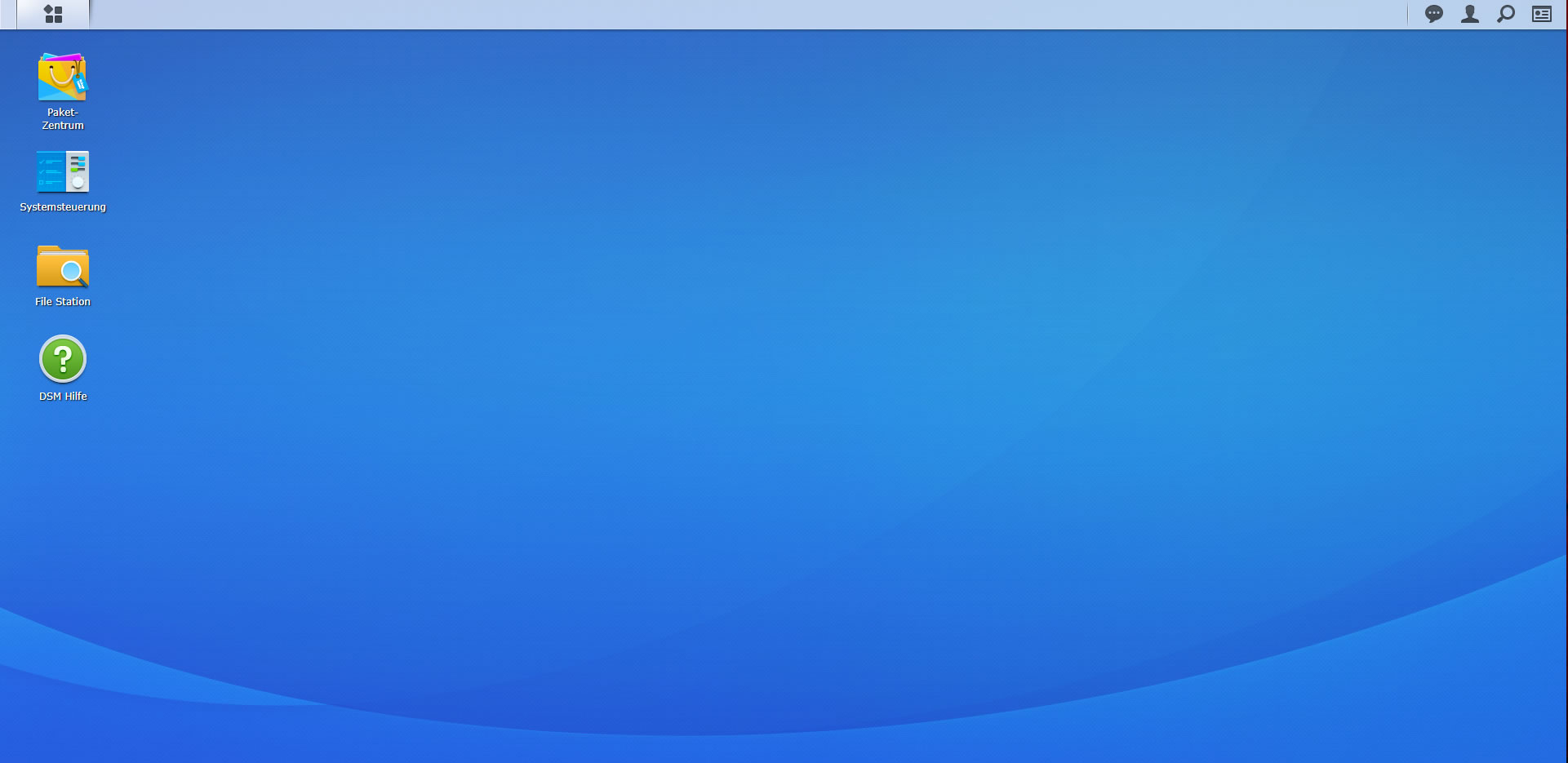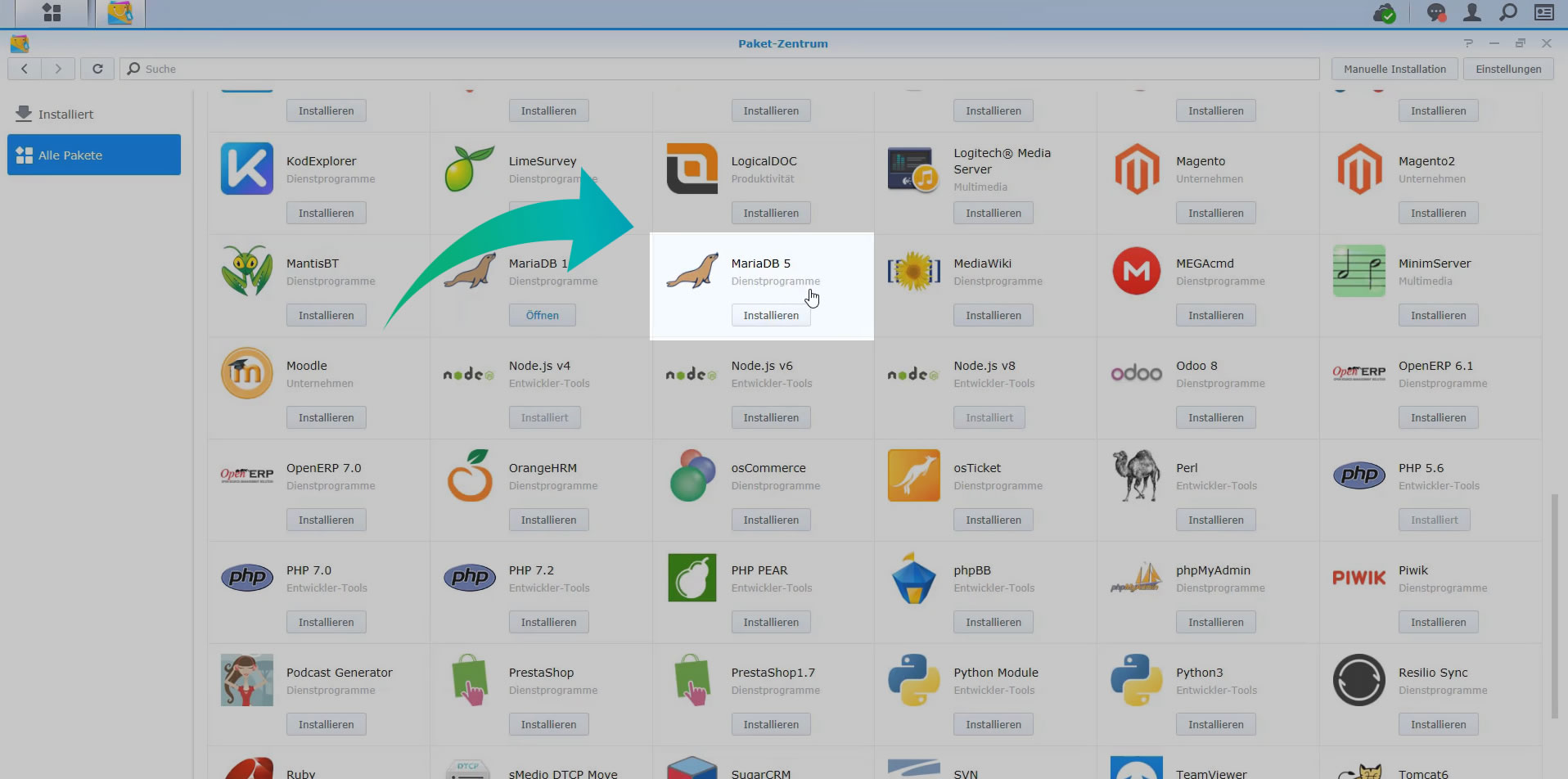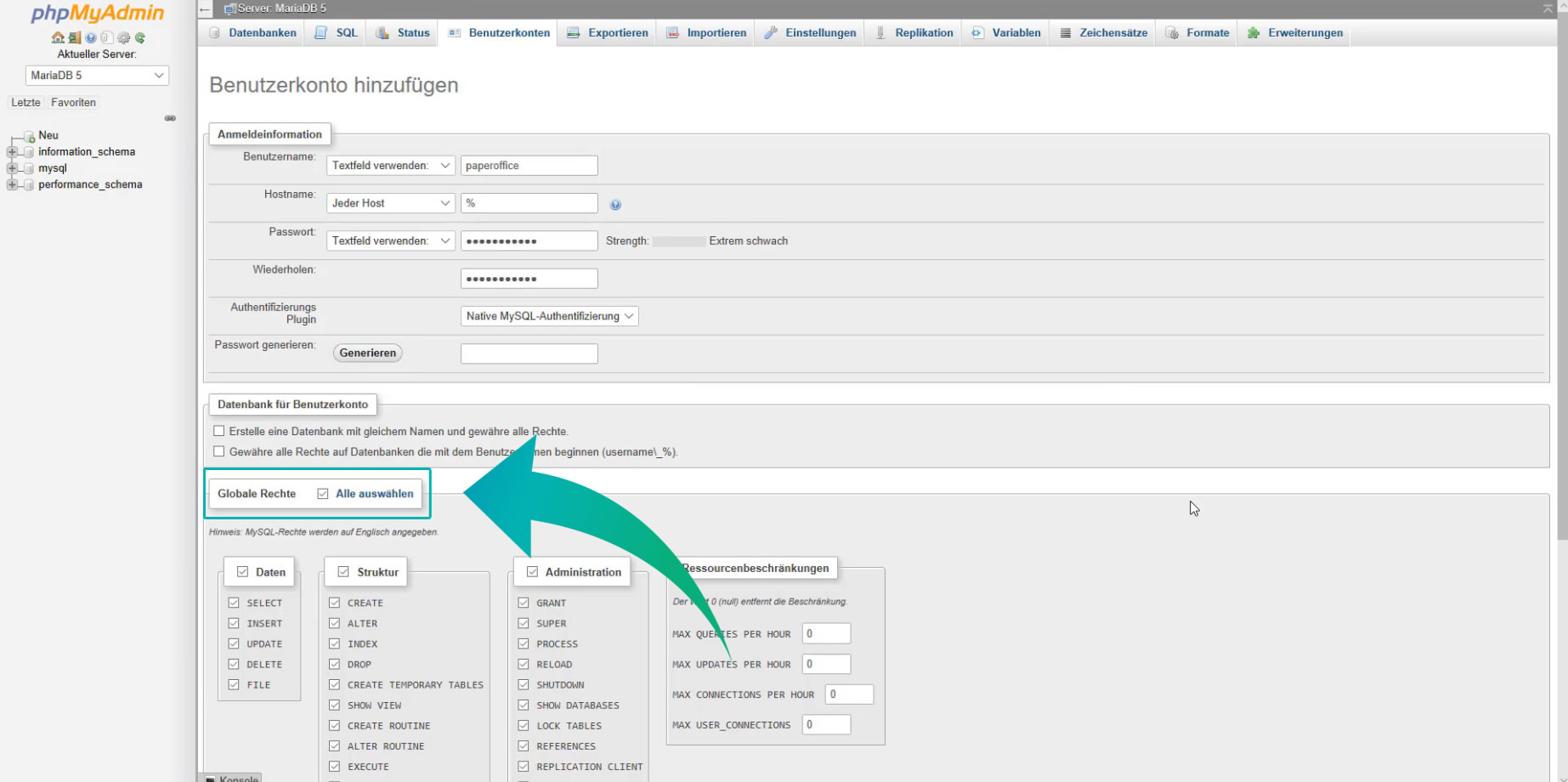Synology NAS Einrichtung MariaDB 5 für PaperOffice
Wir bieten Ihnen weitere Hilfestellungen an unter https://help-de.paperoffice.com an, aber beachten Sie, dass diese NICHT fundiertes MariaDB/MySQL Administrationswissen ersetzt und ohne Gewähr erfolgt. Sie sollten im Zweifelsfall immer den PaperOffice Support in Anspruch nehmen, um Ihren Datenbank Server korrekt zu konfigurieren.
Die Synology NAS Einrichtung ist sehr einfach und erfolgt in 5 Schritten.
In der folgenden Anleitung werden alle Schritte beschrieben, diese können Sie ebenfalls in unserem Video Tutorial einsehen, indem Sie folgenden HelpDesk Eintrag aufrufen.
Erstens: Starten Sie zuerst den Disk Station Manager von Synology und öffnen danach das Paket Zentrum.
Wählen Sie nun das Dienstprogramm MariaDB 5 aus und klicken auf „Installieren“.
Nachdem der Installationsprozess durchgeführt wurde, werden Sie im neuen Fenster aufgefordert das root Passwort für die MariaDB festzulegen.
Wir empfehlen ein identisches Passwort wie das von Ihren Synology Zugangsdaten zu definieren, um dieses leichter zu merken.
Klicken Sie danach auf „Weiter“. Nun werden Sie vom Assistenten aufgefordert die Einstellungen zu bestätigen, akzeptieren Sie diese indem Sie auf „Übernehmen“ klicken.
MariaDB wird nun installiert.
Zweitens: Gehen Sie nun erneut in Ihr Paket-Zentrum und klicken auf die Bezeichnung des Dienstprogramms php my Admin. Installieren Sie das Programm. Der Installationsprozess dauert nicht lange und ist dann abgeschlossen, wenn Sie mit dem grün hinterlegten Statuseintrag "Läuft" darüber informiert werden. Klicken Sie danach auf „Öffnen“.
Drittens: Geben Sie im phpmyAdmin Anmeldefenster den Benutzernamen „root“ und das soeben hinterlegte Passwort ein. Bestätigen Sie die Eingabe mit OK.
Viertens: Wählen Sie den Reiter „Benutzerkonten“ aus und klicken danach auf "Benutzerkonto hinzufügen", um den Datenbank-Benutzer anzulegen. Dieser Benutzer wird nur zur Einrichtung benötigt, Sie können daher das Benutzerkonto nach der vollständigen Installation wieder löschen.
Geben Sie bei Benutzername und Passwort „paperoffice“ ein.
Wählen Sie im Bereich Globale Rechte „Alle auswählen“ aus und bestätigen die Eingabe, indem Sie auf OK klicken.
Damit ist die Synology Einrichtung abgeschlossen.
Nun muss eine Datenbankverbindung aus PaperOffice heraus zu der soeben eingerichteten Datenbank auf Ihrem Synology hergestellt werden.
Fünftens: Starten Sie nun Ihr PaperOffice und klicken auf "Weiter".
Wählen Sie jetzt "Datenbank Manager starten" aus.
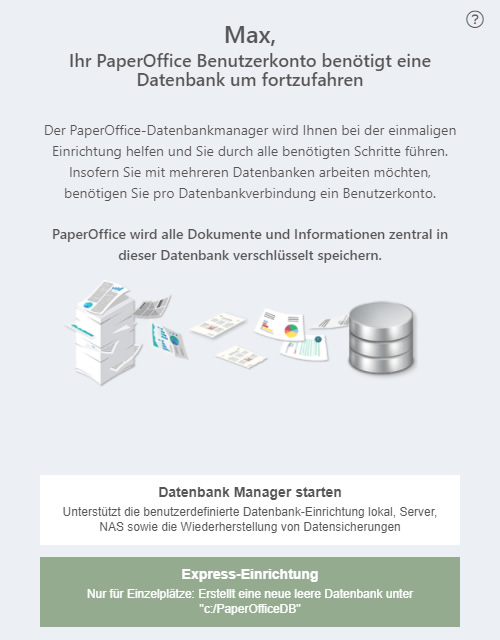
Im nächsten Schritt wählen Sie das Speichermedium "Synology NAS" aus und klicken auf die entsprechende Abbildung.
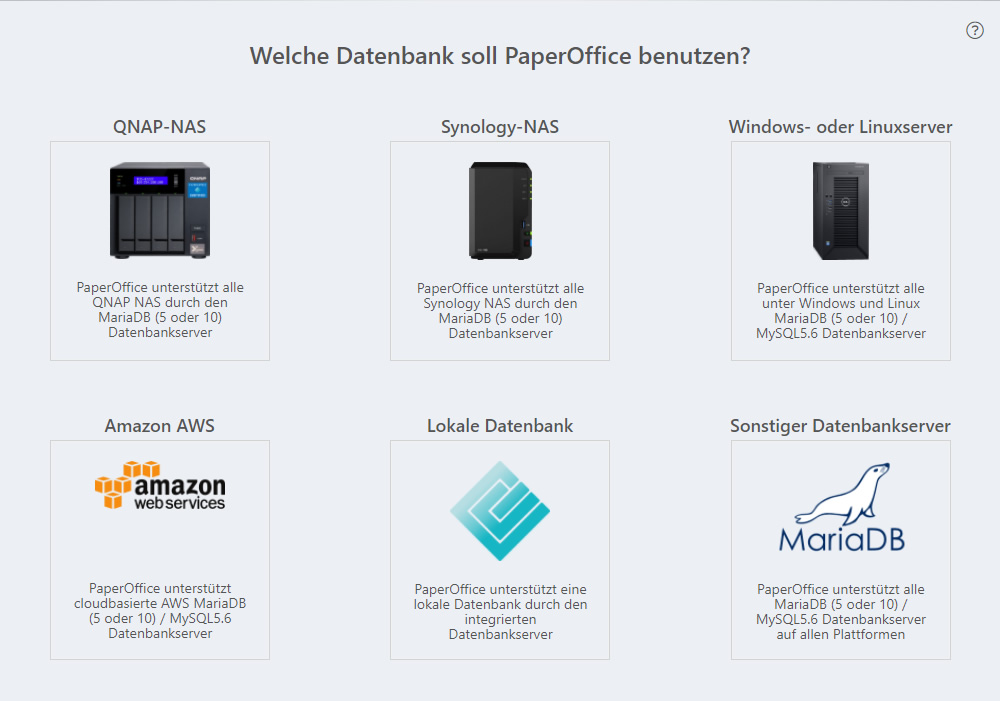
Wählen Sie im nächsten Schritt "Neue PaperOffice Datenbank erstellen" aus und geben im nächsten Schritt im Bereich IP-Adresse die IP Adresse Ihres Synology NAS ein.
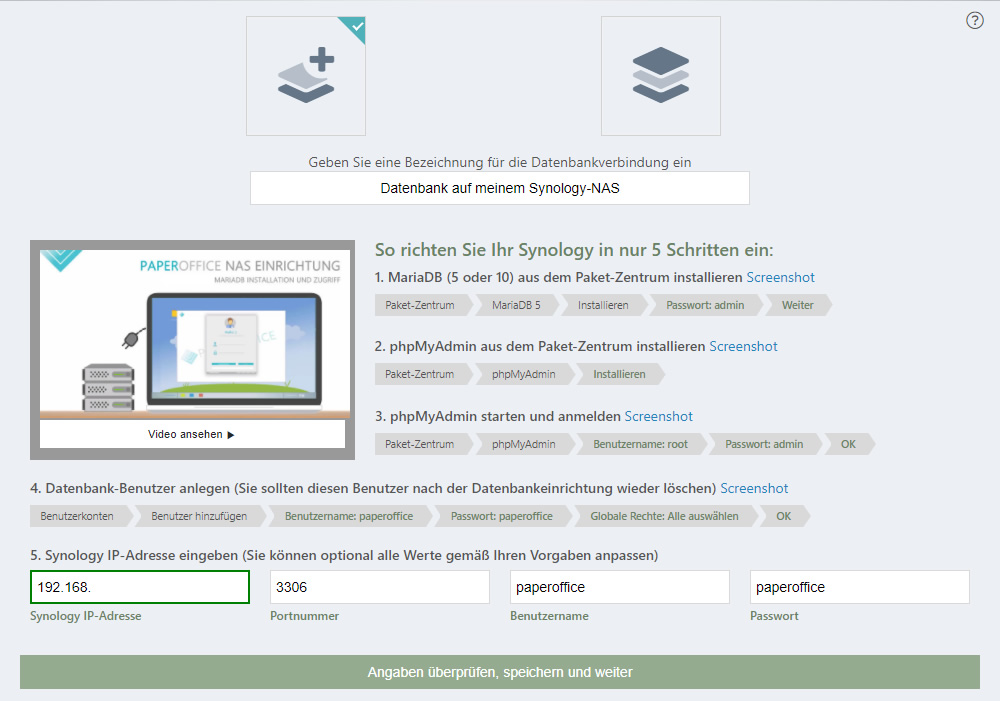
Klicken Sie danach auf "Angaben überprüfen, speichern und weiter".
Die neue PaperOffice Datenbank wird nun erstellt. Der Vorgang dauert einen kurzen Augenblick.
Im nächsten Schritt werden die einmaligen MasterKeys für die soeben erstellte Datenbank generiert.
Speichern Sie diese sorgfältig ab.
Nachdem beide Sicherheitsschlüssel abgespeichert wurden, klicken Sie auf "Alles fertig. Es kann weitergehen".
Eine neue Datenbank wurde nun erstellt und Sie sind mit dieser verbunden.
Klicken Sie auf "Weiter", um sich anzumelden.
PaperOffice benutzt ab sofort für die gesamte Speicherung die soeben angelegte SQL Datenbank.
Hiermit ist die komplette Einrichtung und die Datenbankverbindung mit PaperOffice abgeschlossen.