Datenbankmigration von MariaDB 5 auf MariaDB 10 für Synology NAS Upgrade auf die DSM 7 durchführen
Disclaimer: Anleitungen zur Drittanbietersoftware oder Drittanbieterhardware gelten nur als grobe Hilfestellung bzw. Richtlinie, erfolgen auf eigenes Risiko / auf eigene Gefahr und ersetzen nicht eine professionelle Hilfestellung durch den jeweiligen Hersteller selbst. Wenden Sie sich bei Fragen oder Details immer direkt an den jeweiligen Hersteller.
Direkter Synology Link zu der Datenbank Migration.Wir bieten Ihnen weitere Hilfestellungen unter https://help-de.paperoffice.com an, aber beachten Sie, dass diese NICHT fundiertes MariaDB/MySQL Administrationswissen ersetzt und ohne Gewähr erfolgt. Sie sollten im Zweifelsfall immer den PaperOffice Support in Anspruch nehmen, um Ihren Datenbank Server korrekt zu konfigurieren.
Synology NAS Upgrade auf die DSM 7 kann nur unter Einsatz der MariaDB 10 erfolgen. Dafür müssen Sie die MariaDB 10 installieren und folgende Schritte, welche in diesem Eintrag beschreiben werden, durchführen. Erst danach kann die MariaDB 5 deinstalliert werden.
Schritt 1- Zugangsdaten der Datenbank herausfinden
Zuallererst benötigen Sie die Zugangsdaten von der Datenbank, wie den Benutzernamen und das Passwort.Dafür müssen Sie zuerst die Datenbank Verbindung trennen.
Starten Sie PaperOffice und bevor Sie sich einloggen, klicken Sie auf „Optionen“, danach „Weiter und Datenbankverbindung verwalten“. Im nächsten Schritt wird die Trennung mit Klick auf „Datenbankverbindung trennen“ bestätigt.
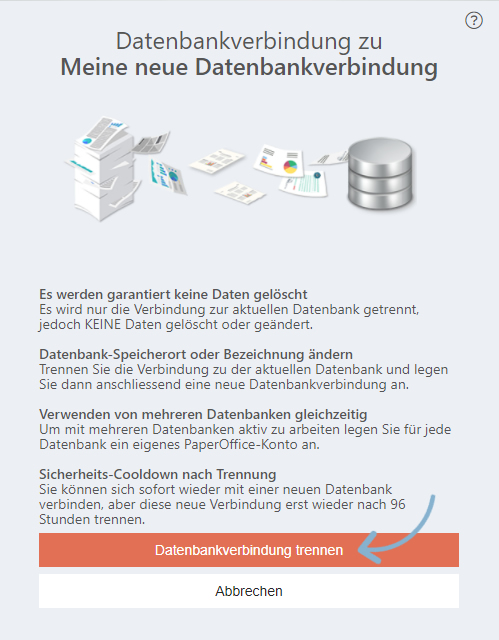
Die Verbindung wurde erfolgreich getrennt, nun müssen Sie auf „Weiter“ klicken. Klicken Sie im nächsten Schritt auf „Datenbank Manager starten“ und wählen Synology NAS aus, indem Sie auf die entsprechende Abbildung klicken.
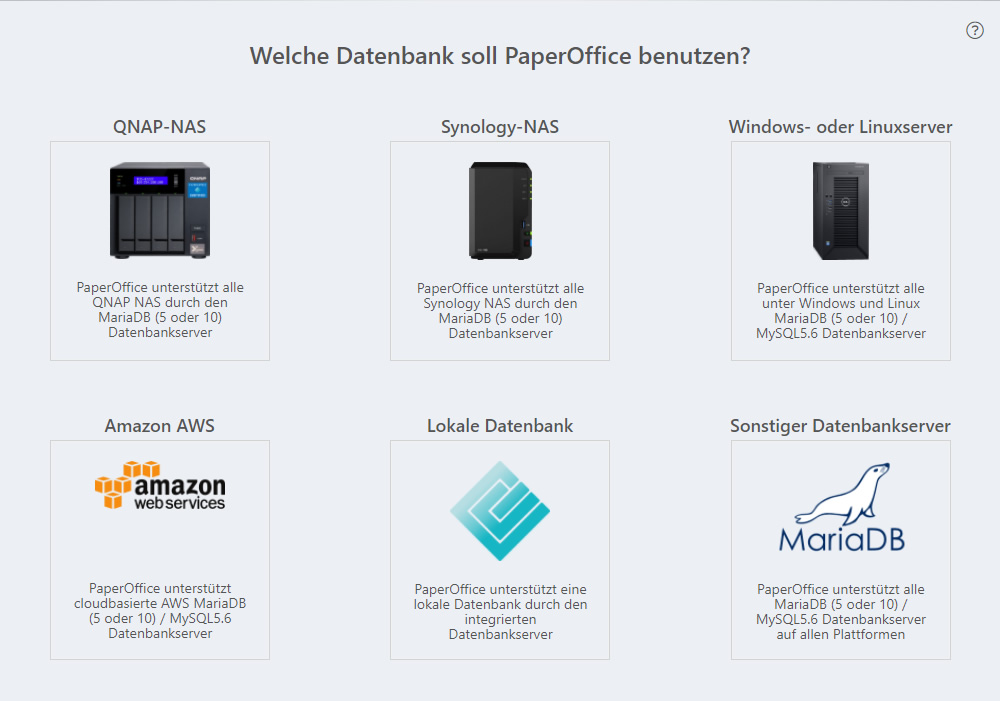
Geben im nächsten Schritt die IP Adresse Ihres Synology NAS und die Portnummer „3306“ ein. Das ist die Portnummer Ihrer aktuellen MariaDB 5. Klicken Sie danach auf „Angaben überprüfen, speichern und weiter“.
Nun müssen die MasterKeys ausgewählt werden und Sie können im nächsten Schritt die für die Migration benötigten Zugangsdaten anzeigen lassen, indem Sie ein Häkchen neben „Datenbank Zugangsdaten anzeigen“ setzen.
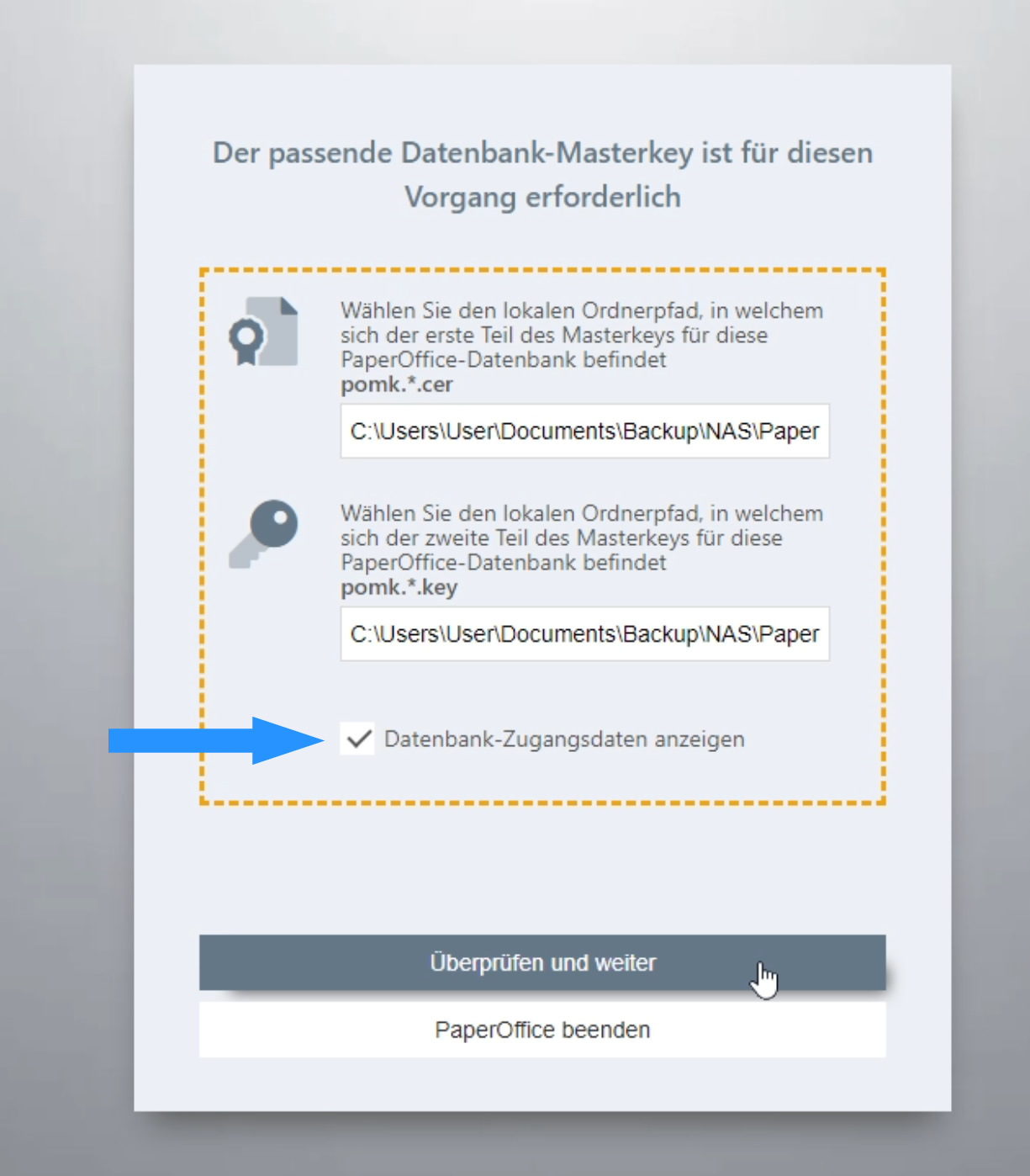
Bestätigen Sie nun die Eingabe mit Klick auf „Überprüfen und weiter“. Anschliessend öffnet sich ein Fenster mit den Zugangsdaten der MariaDB 5.
Diese Daten müssen Sie zwischen kopieren, weil Sie sie später benötigen werden.
Kopieren Sie diese am Besten in eine Textdatei.
Nachdem die Daten abgespeichert wurden, schliessen Sie das PaperOffice Informationsfenster, indem Sie auf „OK“ klicken.
Schritt 2- Datensicherung aus PaperOffice heraus durchführen
Als nächsten Schritt muss die Datensicherung aus PaperOffice heraus durchgeführt werden. Für die Migration ist das notwendig, wenn Sie auf der MariaDB 10 sind. Dabei empfehlen wir die Nutzung der HyperBackup App von Synology, um die die tägliche Datensicherung aus HyperBackup heraus durchzuführen.
Melden Sie sich in PaperOffice an, gehen in „Einstellungen“ und wählen den Tab „Datenbank, Sicherung und Export“ aus. Im Bereich „Datensicherung“ wählen Sie einen Datensicherungsordner aus.
Behalte die Option „Datensicherung vorschlagen“ bei unter „Wenn PaperOffice beendet wird“ und speichern die Änderungen.
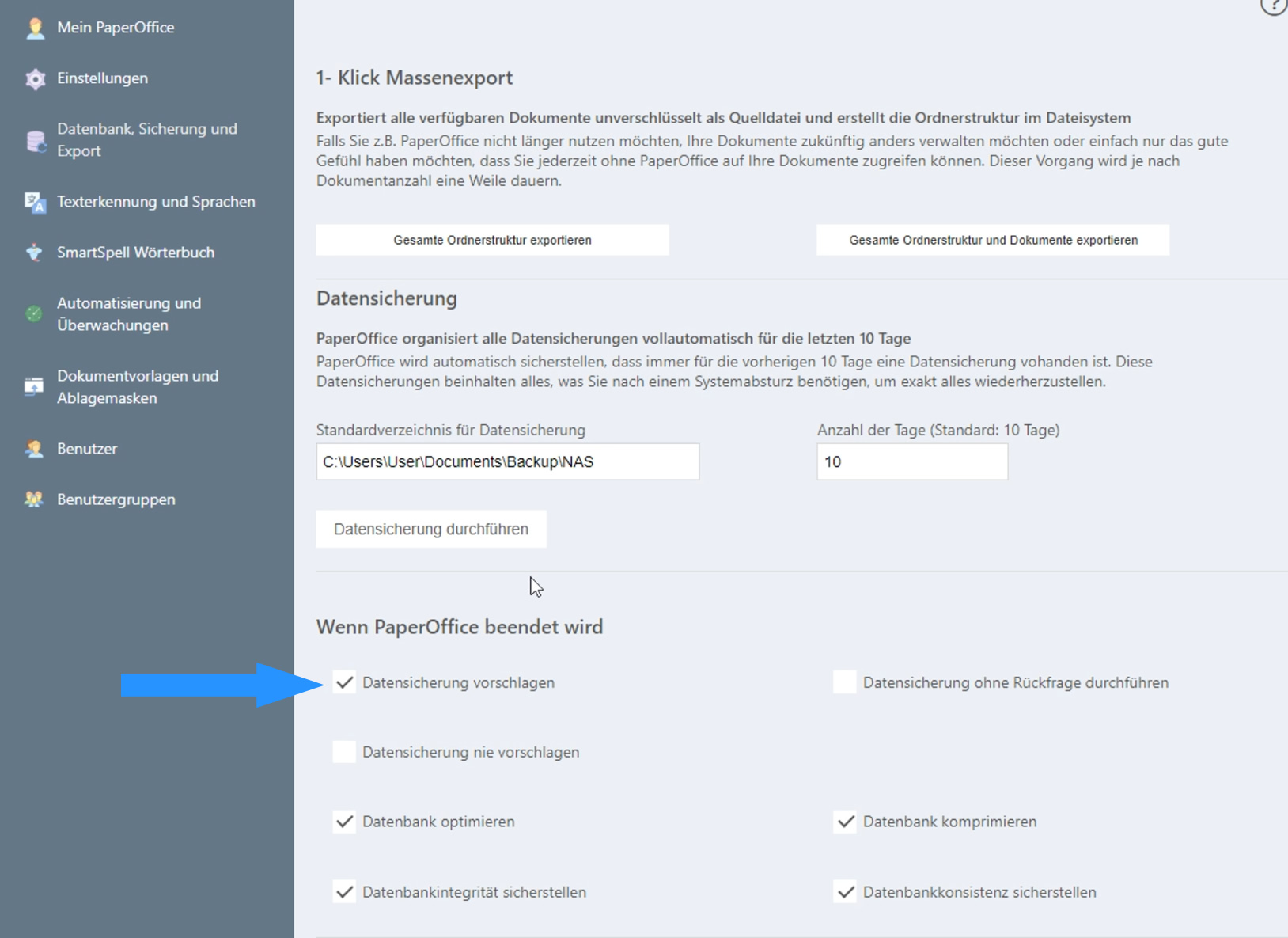
Beenden Sie nun PaperOffice und bestätigen die darauf folgende Datensicherungsabfrage mit „Ja, durchführen“.
Die Datensicherung wird nun durchgeführt, der Vorgang dauert einen kleinen Augenblick. Danach beendet sich PaperOffice automatisch. Hiermit gilt der zweite Schritt als beendet.Schritt 3 – Installation der MariaDB 10 Datenbank und Hinzufügen des Benutzerkontos
Melden Sie sich dafür in Ihrem Synology auf der DSM 6 und gehen in das Paket Zentrum, um die MariaDB 10 zu installieren.
Wählen die Option „Alle Pakete“ links aus und geben in das Suchfeld „maria db“ ein.
Klicken Sie danach auf „Installieren“ unter dem gefundenen Programm „MariaDB 10“, um dieses zu installieren.
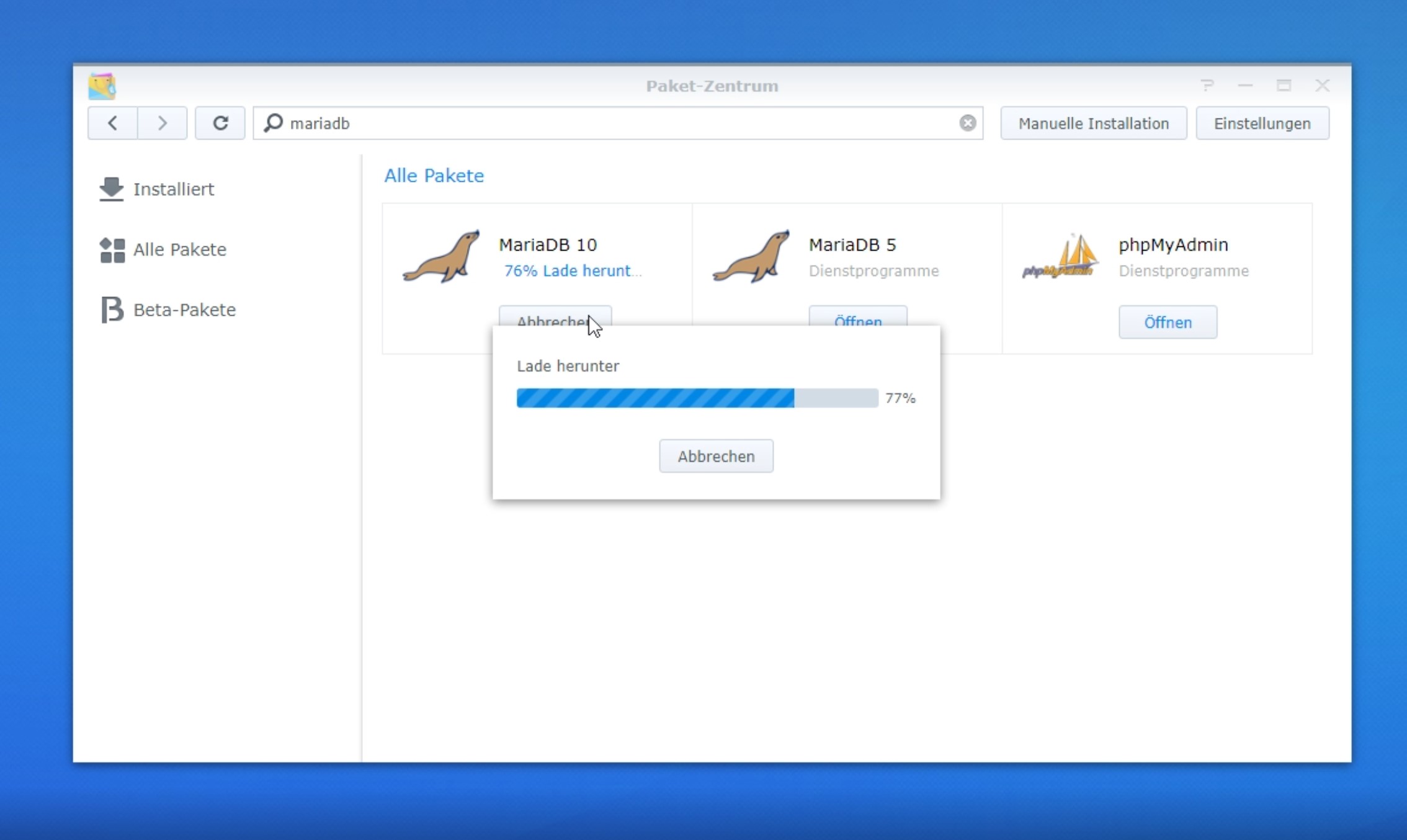
Als Erstes geben Sie ein neues Passwort für die MariaDB 10 ein und bestätigen dieses im nächsten Feld. Den Port belassen Sie auf „3307“. Klicken danach auf „Weiter“.
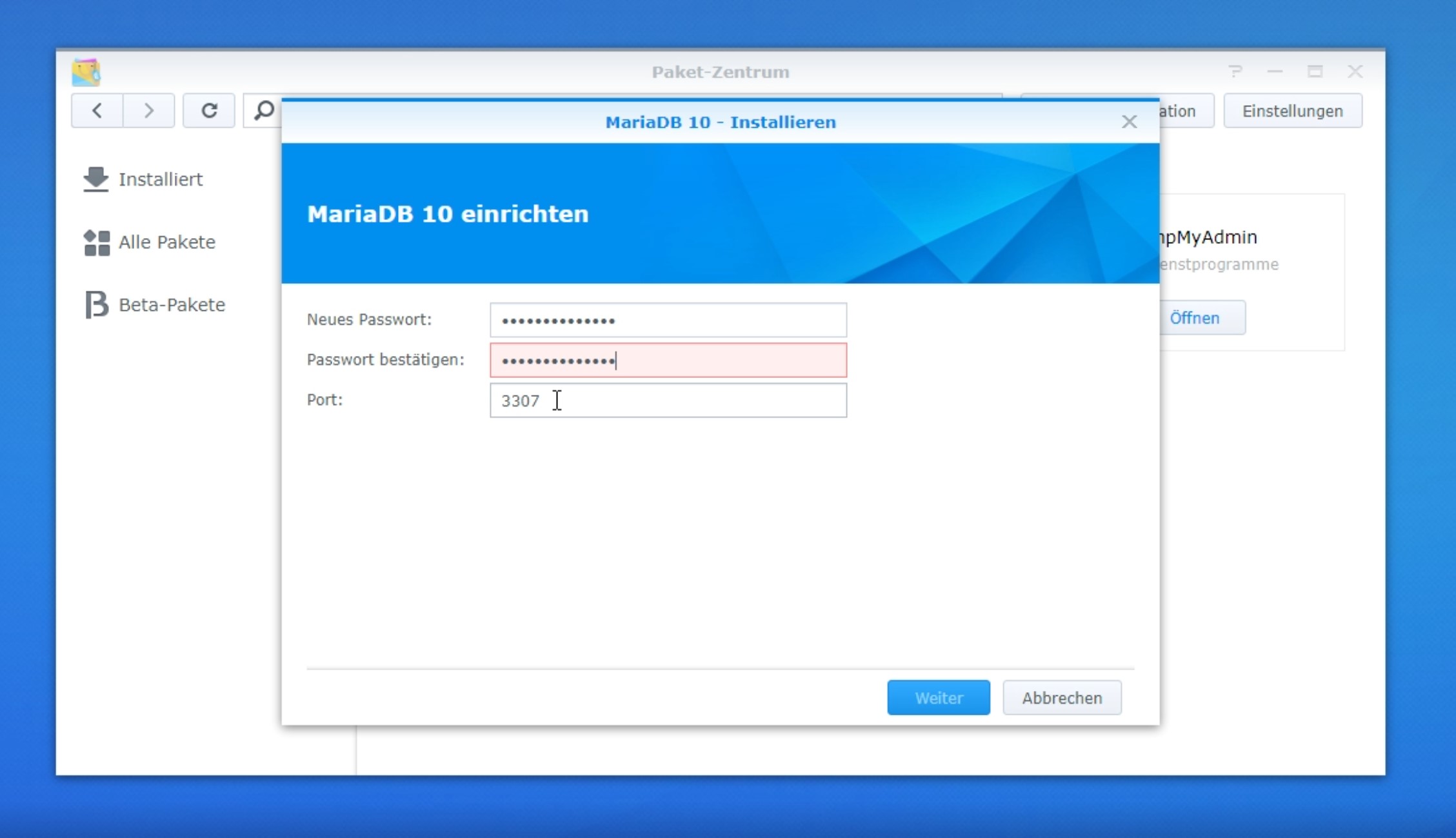
Bestätigen Sie nun die Einstellungen mit Klick auf „Übernehmen“. Der Vorgang kann einen kurzen Augenblick dauern.
Die Installation ist dann abgeschlossen, wenn der Knopf „Öffnen“ unter MariaDB 10 aktiviert wird.
Klicken Sie auf das soeben installierte Paket und danach auf „Öffnen“.
Nun ist es sehr wichtig, dass unter „Informationen“ neben „TCP/IP aktivieren“ ein Häkchen gesetzt wird.
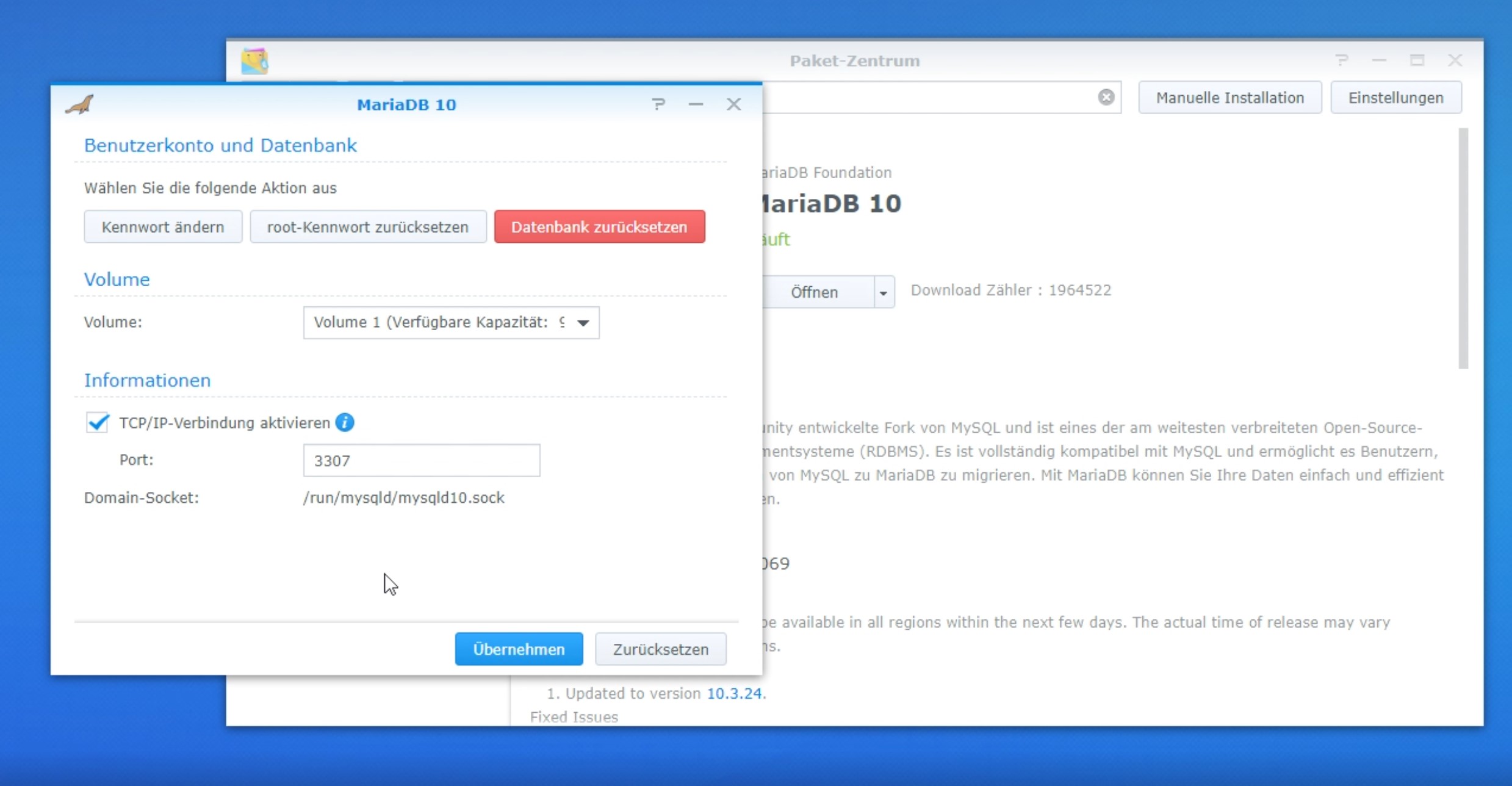
Als nächsten Schritt gehen Sie in installierte Pakete, links, und öffnen „phpMyAdmin“, um sich an der neuen Datenbank MariaDB 10 anzumelden.
Klicken Sie im phpMyAdmin Anmeldefenster in die Auswahlliste und wähle den entsprechenden Eintrag "MariaDB 10" aus.
Gebe Sie jetzt den Benutzernamen „root“ und das Passwort ein und bestätige die Anmeldung mit „OK“.
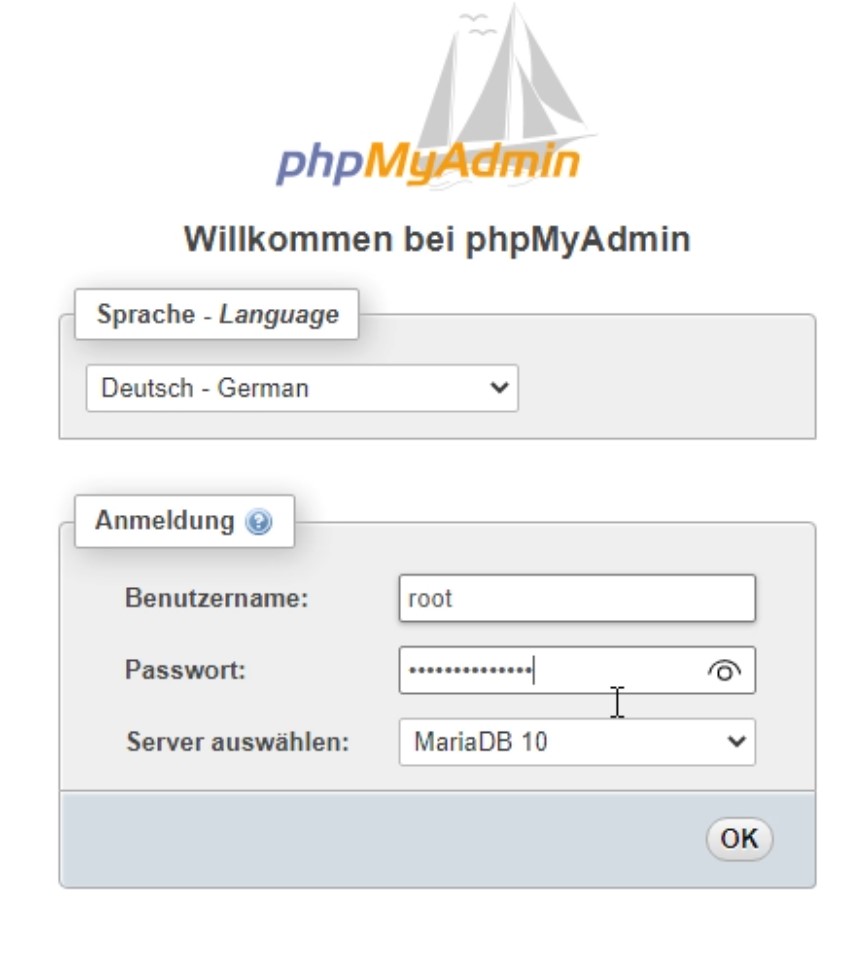
Als nächstes müssen das Schema der Datenbank angelegt sowie das Benutzerkonto erstellt werden. Dafür benötigen Sie die vorhin aus PaperOffice kopierten Informationen.
Öffnen Sie dafür die Textdatei mit den Benutzerdaten und kopieren den Datenbanknamen raus. Wählen danach den Reiter in phpMyAdmin „Datenbanken“ aus.
Unter „Neue Datenbank anlegen“ fügen Sie in das entsprechende Feld den soeben kopierten Datenbanknamen ein. Klicken in die Auswahlliste rechts und wähle ganz unten den Eintrag „utf8mb4 unicode ci“ aus und klicken auf „Anlegen“.
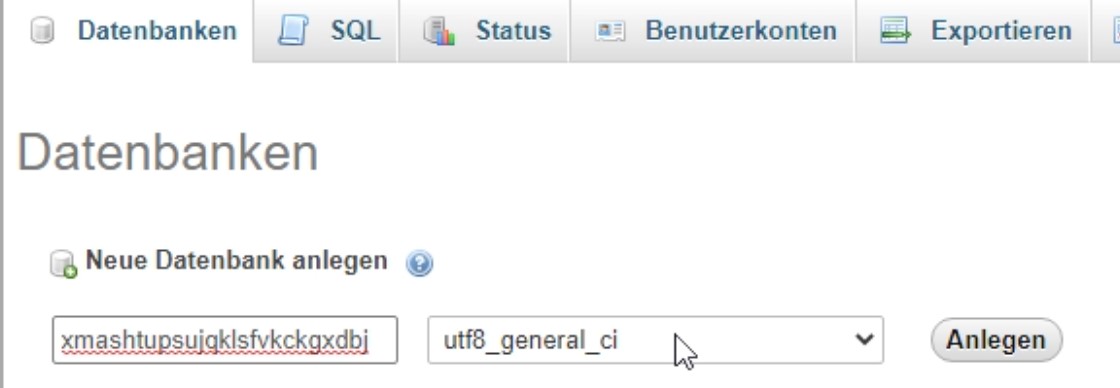
Gehen Sie nun in Ihre phpMyAdmin Hauptoberfläche zurück, indem Sie auf das "Häuschen" Symbol klicken. Wählen nun den Reiter „Benutzerkonten“ aus, um ein neues Benutzerkonto hinzuzufügen.
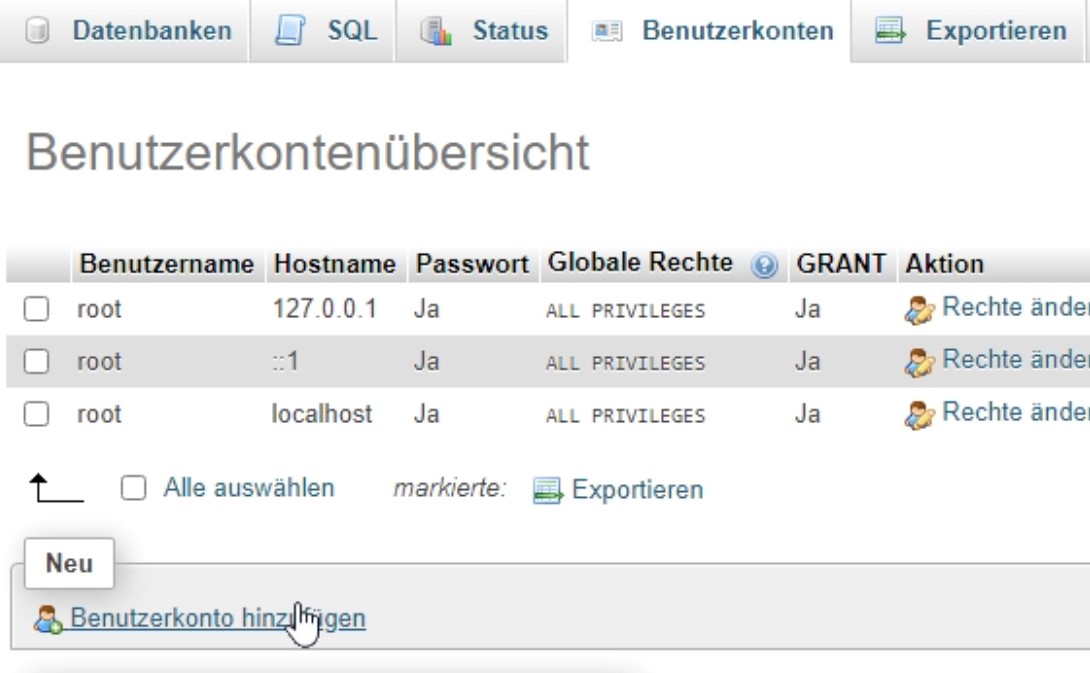
Dafür klicke Sie auf „Benutzerkonto hinzufügen“, kopiere aus der Textdatei den Benutzernamen raus, und fügen den Namen in das entsprechende Feld ein.
Den gleichen Vorgang führen Sie mit dem Passwort aus der Textdatei durch, dabei fügen Sie das Passwort ebenfalls unter „Wiederholen“ ein.
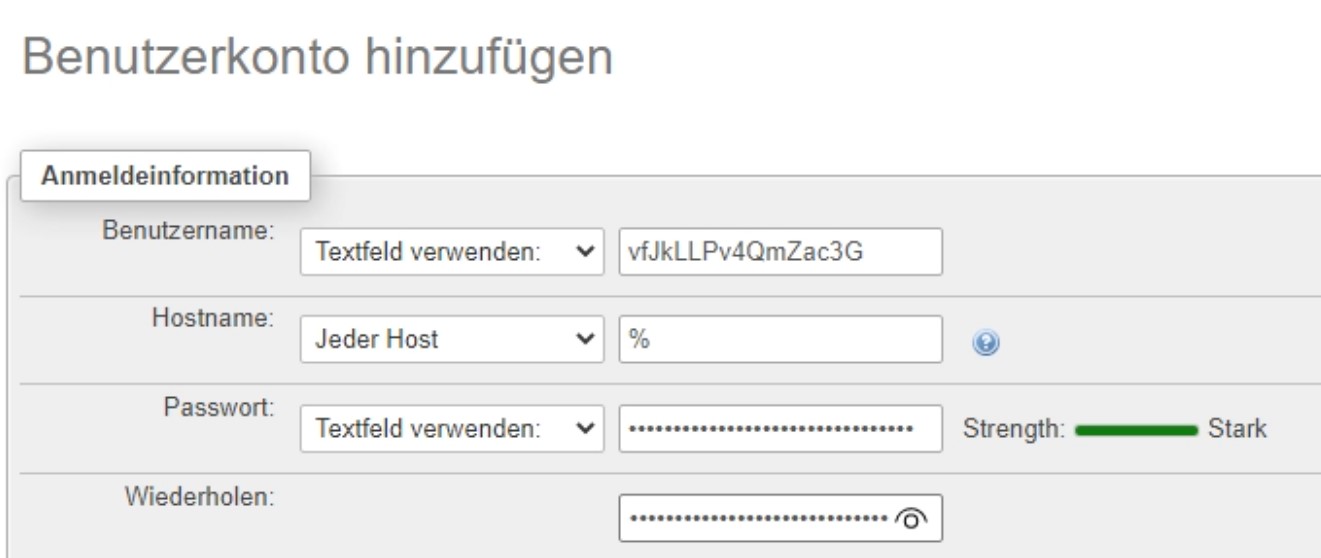
Nach diesem Schritt müssen Sie sich vergewissern, dass unter Hostname „Jeder Host“ ausgewählt ist und unter „Globale Rechte“ das Häkchen neben „Alle auswählen“ gesetzt wurde.

Schliessen Sie danach den Vorgang mit Klick auf „OK“ ab.
phpMyAdmin kann nun geschlossen werden.
Schritt 4 – Datenbank Migration beginnen
Nun können Sie mit der Datenbank Migration beginnen. Dafür empfehlen wir den Einsatz von MySQL WorkBench.
Ganz wichtig hierbei zu beachten ist: Installieren Sie die Version 8.0.25 oder 8.0.26 von MySQL WorkBench, nicht die neueste.
Nachdem MySQL WorkBench installiert wurde, starten Sie es.
Als ersten Schritt muss eine Verbindung zu der Datenbank hergestellt werden.
Klicken Sie dafür neben „MySQL Connections“ auf das „Plus“ Symbol
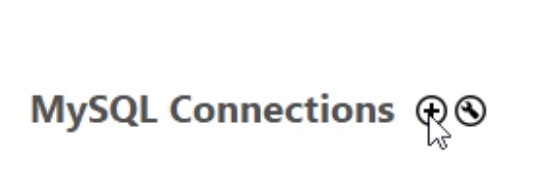
Die Verbindungsmethode bleibt die gleiche „Standard TCP/IP“.
In das Eingabefeld Hostname geben Sie die IP Adresse des Synology NAS ein. Der Port muss hier auf „3307“ geändert werden.
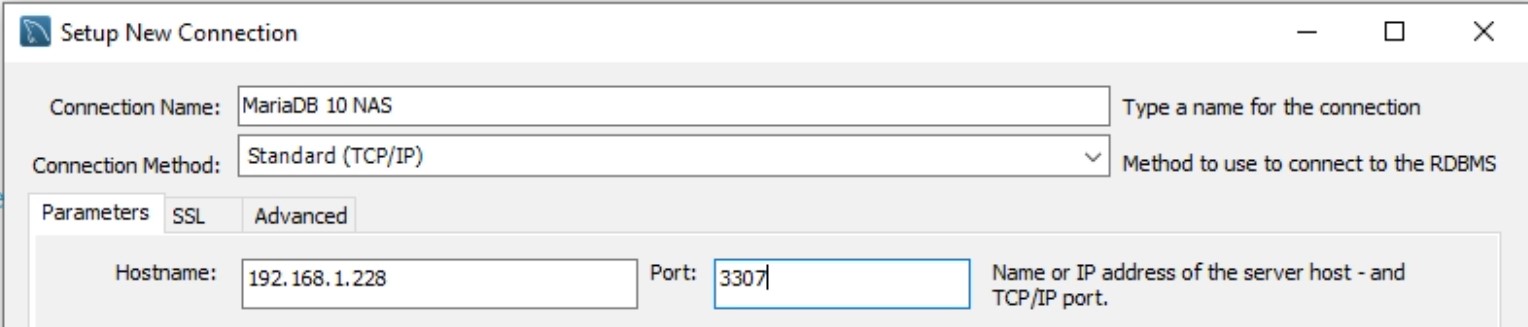
Neben „Username“ geben Sie den Benutzernamen aus Ihrer Textdatei ein, und hinterlegen im nächsten Bereich „password“ das Passwort, welches Sie ebenfalls aus der Textdatei kopieren und nach Klick auf „Store in vault“ in das entsprechende Feld einfügen.
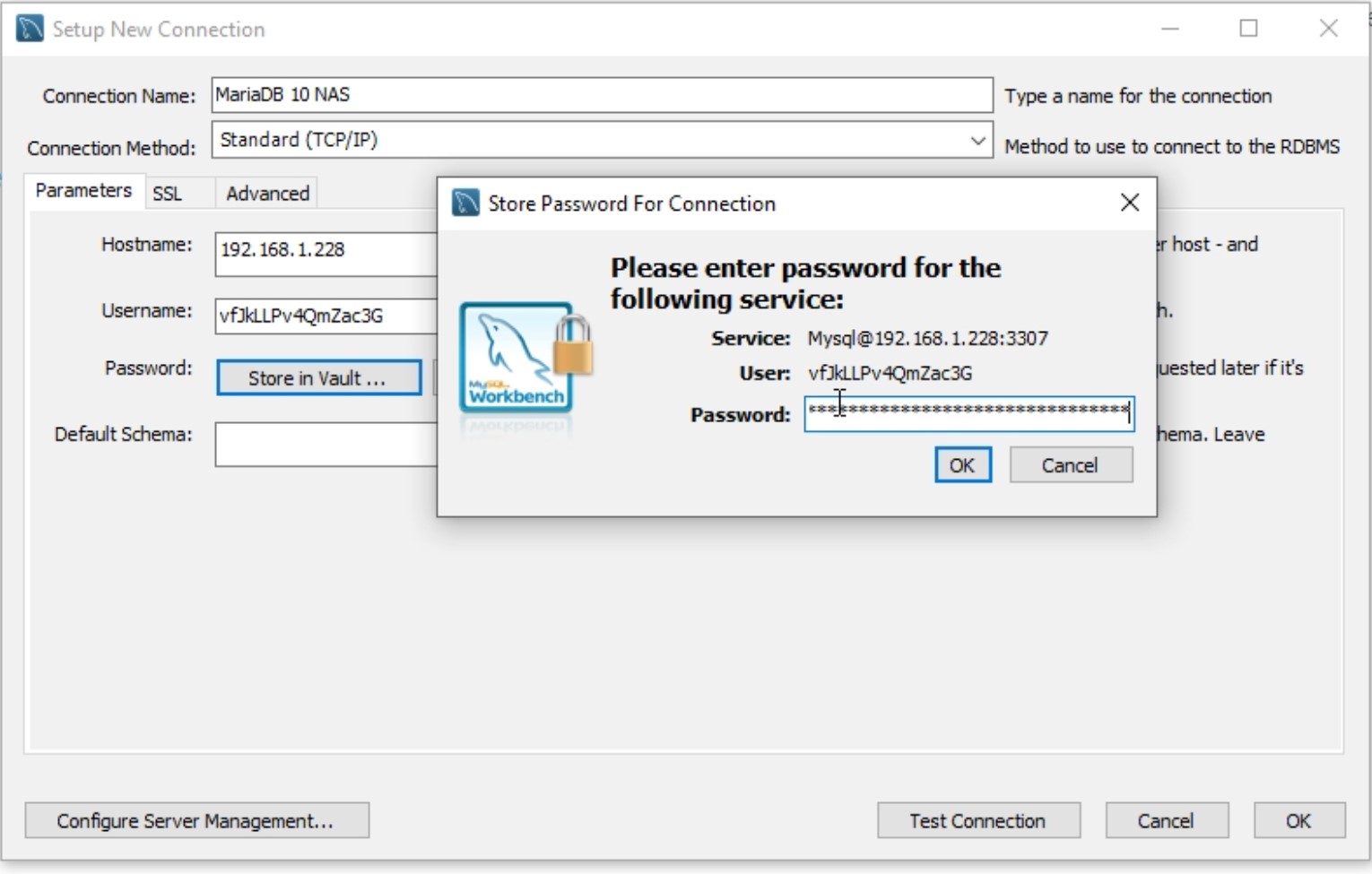
Ganz wichtig: Achten Sie unbedingt darauf, dass unter dem Reiter "SSL" die Option "None" ausgewählt ist!
Nun können Sie die Verbindung testen und prüfen, ob die Daten korrekt eingegeben wurden, indem Sie auf „Test connection“ klicken. So können Sie gleich sehen, dass die Verbindung erfolgreich hergestellt wurde und bestätigen den Hinweis mit „OK“.
Nach dem erfolgreichen Verbindungstest speichern Sie die Konfiguration, indem Sie auf „OK“ klicken.
Die soeben abgespeicherte Verbindung wird aufgelistet, klicken Sie diese einmal an und das Fenster mit verschiedenen Bearbeitungstools wird geöffnet.
Nun erfolgt der Schritt der Einbindung der zuvor erstellten Datensicherung.
Klicken Sie dafür auf den Eintrag „Data Import/Restore“
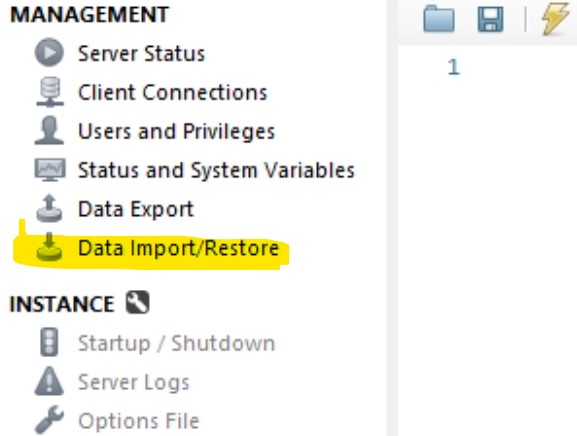

Nachdem die Datei ausgewählt wurde, müssen Sie definieren, zu welchem target Schema importiert werden sollte. Dafür klicken Sie in die Auswahlliste, wählen den Datenbanknamen aus und klicken auf „Start Import“.
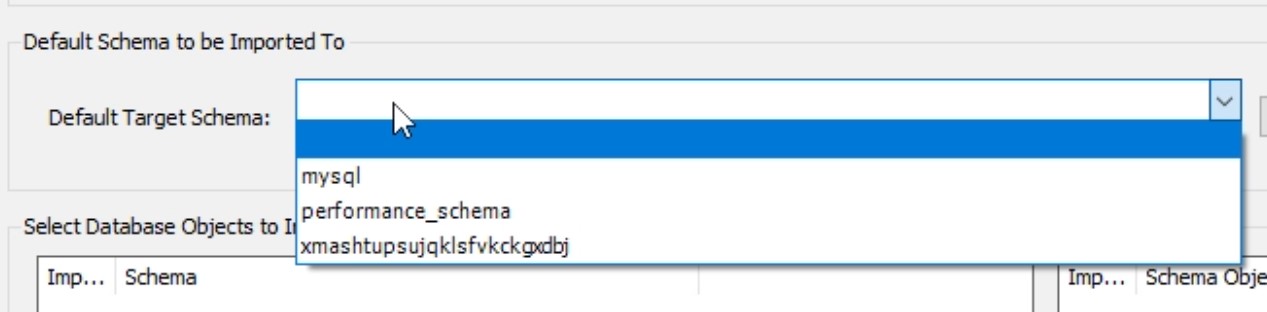
Bitte beachten Sie bei dem Importvorgang:
Falls der erste Versuch fehlschlägt und Ihnen der Fehler mit der Bezeichnung „max allowed packet“ angezeigt wird, so wurden möglicherweise notwendige Umgebungsvariablen von Ihrer Datenbank nicht initialisiert. Starten Sie den Vorgang erneut, indem Sie auf „Import again“ klicken.
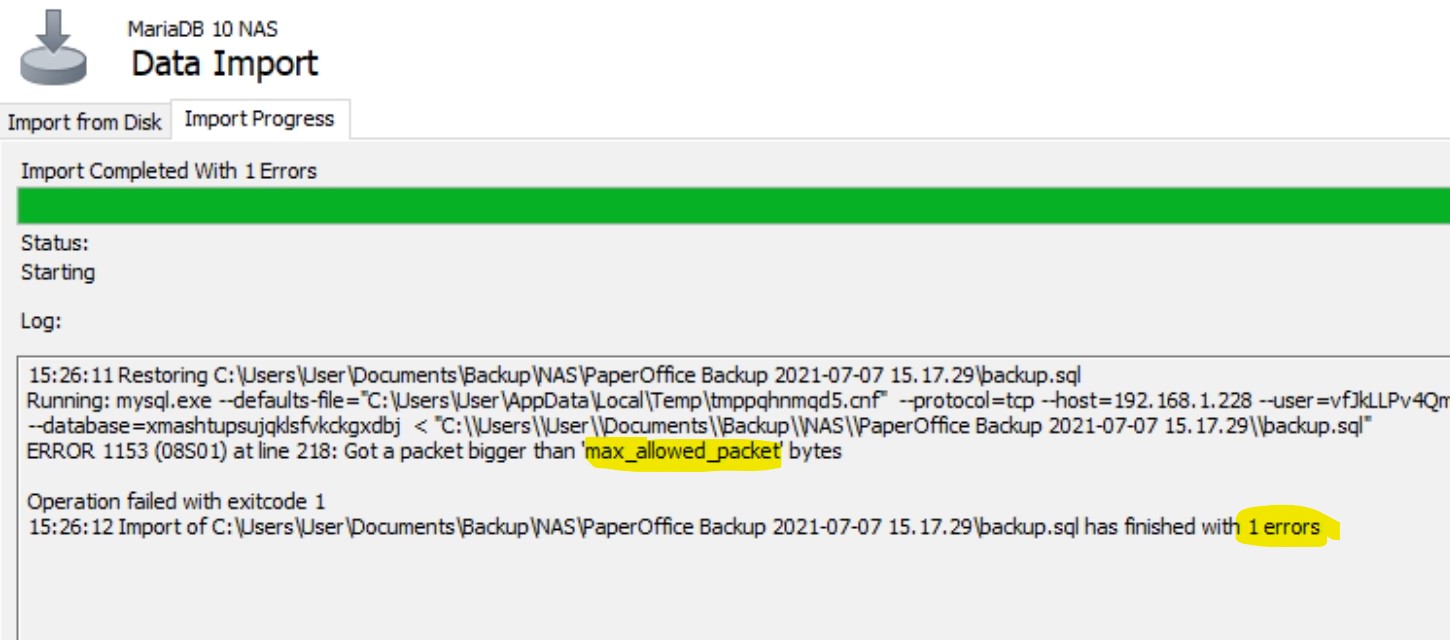
Eine Benachrichtigung mit „Import completed“ wird angezeigt, sobald der Importvorgang abgeschlossen wurde. Was wiederum bedeutet, dass die Datensicherung eingebunden wurde und dieses Fenster geschlossen werden kann.
Als nächsten Schritt starten Sie PaperOffice, um nun PaperOffice von der MariaDB 5 Datenbank vorerst zu trennen und danach mit der neuen MariaDB 10 zu verbinden.
Wie vorhin schon das Trennen der Datenbankverbindung durchgeführt, führen Sie diese erneut durch. (Optionen -> „Weiter und Datenbankverbindung verwalten“ -> „Datenbankverbindung trennen“)
Nachdem die Verbindung getrennt wurde, klicken Sie in Ihrem PaperOffice Anmeldefenster auf „Weiter“, wählen „Synology NAS“ und „Vorhandene PaperOffice Datenbank einbinden“ aus. Geben die IP Adresse des Synology NAS ein und ändern hier, ganz wichtig, die Portnummer auf 3307, weil die MariaDB 10 auf 3307 läuft.
Klicken Sie nun auf „Angaben überprüfen, speichern und weiter“, um diesen Schritt abzuschließen.
Danach erfolgt die Auswahl der Datenbank MasterKeys. Nachdem diese ausgewählt wurden, bestätigen Sie die Eingaben mit Klick auf „Überprüfen und weiter“.
Die Verbindung zur MariaDB 10 wird nun hergestellt.
Hiermit gilt die Datenbankmigration als abgeschlossen .
MariaDB 5 deinstallieren
Nachdem PaperOffice mit der MariaDB 10 Datenbank verbunden wurde, kann die alte MariaDB 5 deinstalliert werden.
Gehen Sie dafür in das Paket Zentrum und wählen unter installierte Pakete „MariaDB 5 aus“. Im nächsten Schritt klicken Sie neben dem Knopf „Öffnen“ auf den rechten Pfeil und wählen den Eintrag „Deinstallieren“ aus.
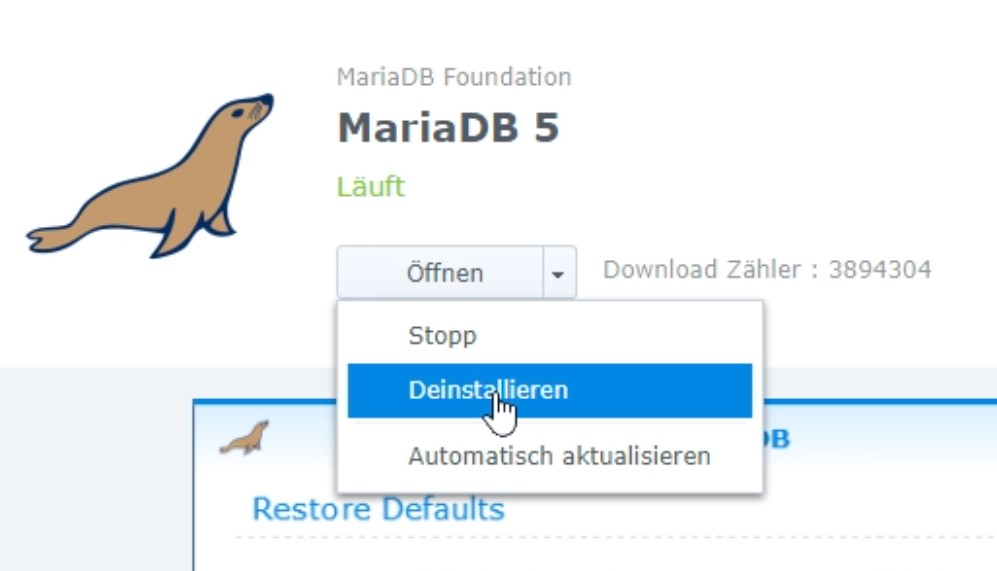
Bestätigen die nächste Sicherheitsabfrage mit Klick auf „Weiter“. Setzen das Häkchen neben „MariaDB Datenbanken entfernen“ und klicken danach auf „Übernehmen“. Das nicht mehr notwendige Paket wird nun deinstalliert.




