PaperOffice Installation und Nutzung auf einem Terminalserver mit mehreren Benutzern. Anleitung Schritt-für-Schritt
Bitte beachten Sie vor der Installation unseren weiteren HelpDesk Beitrag zum Thema der Nutzung auf einem Terminalserver.
Schritt 1 - Installation als Administrator auf Ihrem Terminalserver
Verbinden Sie sich vorerst als Administrator per Remotedesktop mit Ihrem Terminalserver.
Geben Sie im nächsten Schritt, falls notwendig, das Kennwort ein und bestätigen die Eingabe mit "OK".
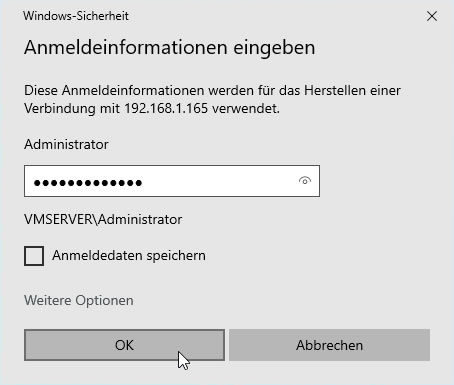
Diese Anleitung berücksichtigt bereits eine vorab Installation des Maria DB Servers. Sie können selbstverständlich jede beliebige externe Datenbank einsetzen, insofern diese unterstützt wird.
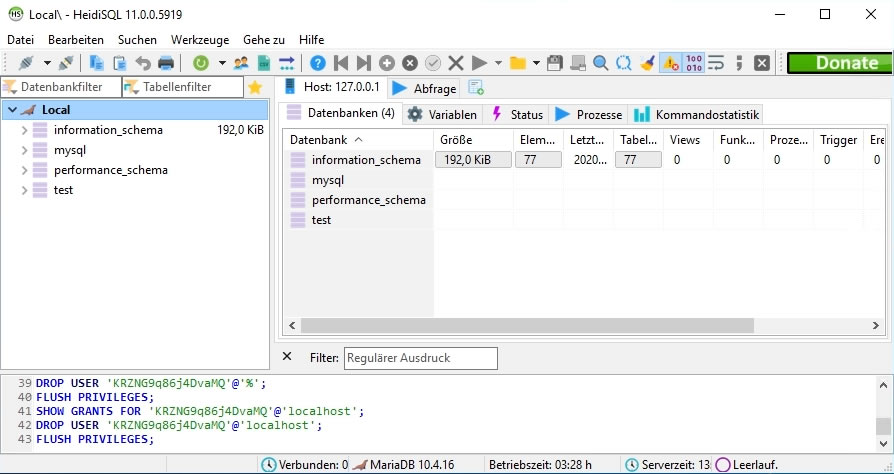
Download
Öffnen Sie Ihren Browser, gehen auf die PaperOffice Webseite und laden das allerneueste PaperOffice Release runter.
Nachdem der Download abgeschlossen wurde, öffnen Sie den Ordner und klicken doppelt mit der linken Maustaste auf den Installer, um mit der Installation zu beginnen.
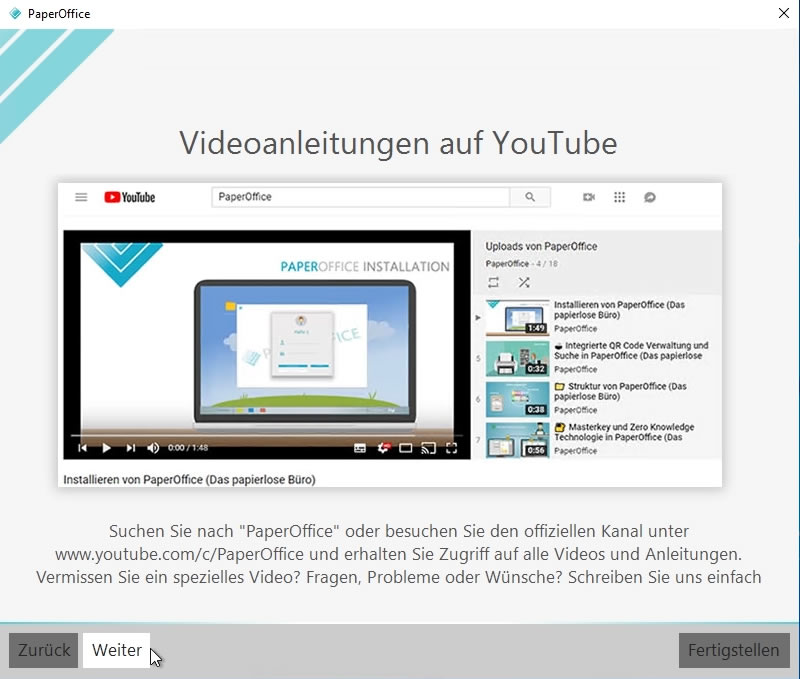
Führen Sie nun die Installation durch und folgen den Installationshinweisen. Bestätigen Sie zwischendurch das Warnungsfenster mit „Installieren“, um Office AddIns installieren zu können und klicken im nächsten Schritt auf „OK“.
Sobald die Installation abgeschlossen ist, leuchtet der grüne Knopf mit der Aufschrift „Fertigstellen“ auf. Klicken Sie auf diesen.
Die daraufhin folgende Warnung signalisiert, dass die Installation abgeschlossen wurde und Sie PaperOffice über die Desktop Verknüpfung starten können.
Bestätigen Sie diese mit „OK“ und starten im nächsten Schritt PaperOffice über die Desktop Verknüpfung.
Benutzerkonto
Als ersten Schritt nach der Installation muss ein PaperOffice Benutzerkonto erstellt oder ein bereits vorhandenes in die Eingabefelder eingegeben werden. In unserem Workshop Beispiel erstellen wir ein neues Benutzerkonto und klicken dafür auf „Neues PaperOffice Benutzerkonto erstellen“.
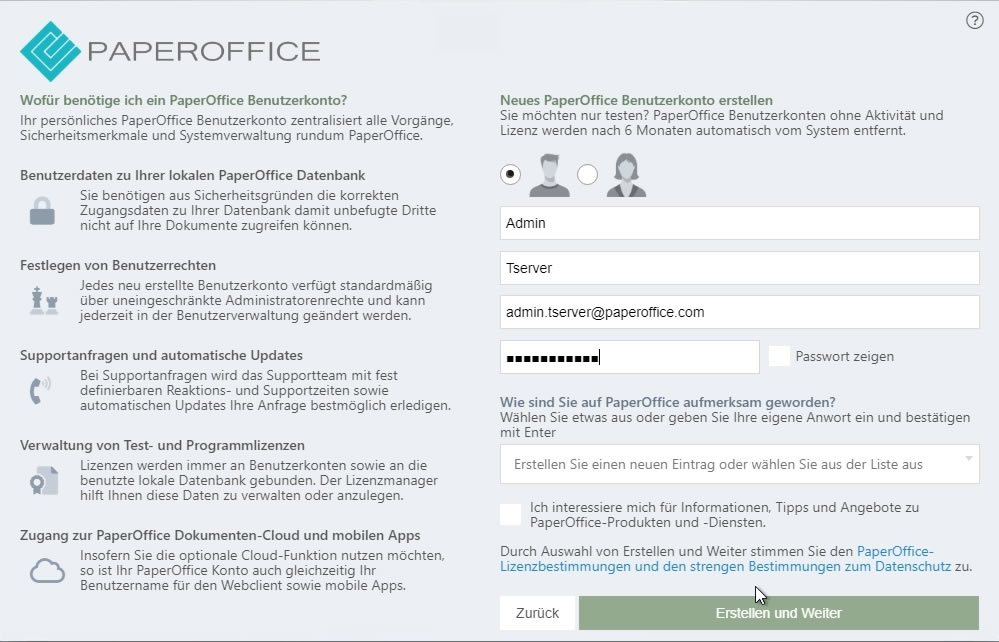
Geben Sie die notwendigen Daten ein und klicken auf „Erstellen und Weiter“. Notieren Sie sich unbedingt Ihre Benutzerdaten, da diese aus Sicherheitsgründen nicht wiederhergestellt werden können. Bestätigen die Benachrichtigung mit OK. Sie werden erneut in das Anmeldefenster weitergeleitet mit den soeben angelegten Benutzerdaten.
Klicken Sie nun auf „Weiter“.
Vergeben Sie nun einen beliebigen Namen sowie Symbol für Ihr Gerät oder lassen das Eingabefeld sowie das Symbol unverändert und klicken auf „Weiter“, um zum Datenbankmanager zu gelangen.
Datenbank
Klicken Sie hier auf „Datenbank Manager starten“ und wählen im nächsten Schritt unter „Sonstiger Datenbankserver“ den MariaDB Server aus.
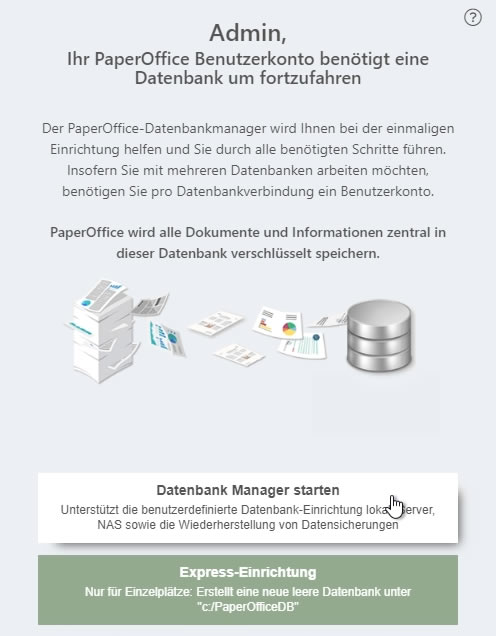
Wählen im nächsten Bereich „Auf einem eigenen MySQL oder MariaDB Server“ aus. Geben nun entweder die Server IP Adresse ein oder in diesem Fall localhost, weil der Datenbankserver auf der gleichen Maschine läuft.
Geben Sie den Port, Datenbanknamen und das Passwort von Ihrem eigenen Datenbankserver ein.
Klicken Sie danach auf „Angaben überprüfen, speichern und weiter“.
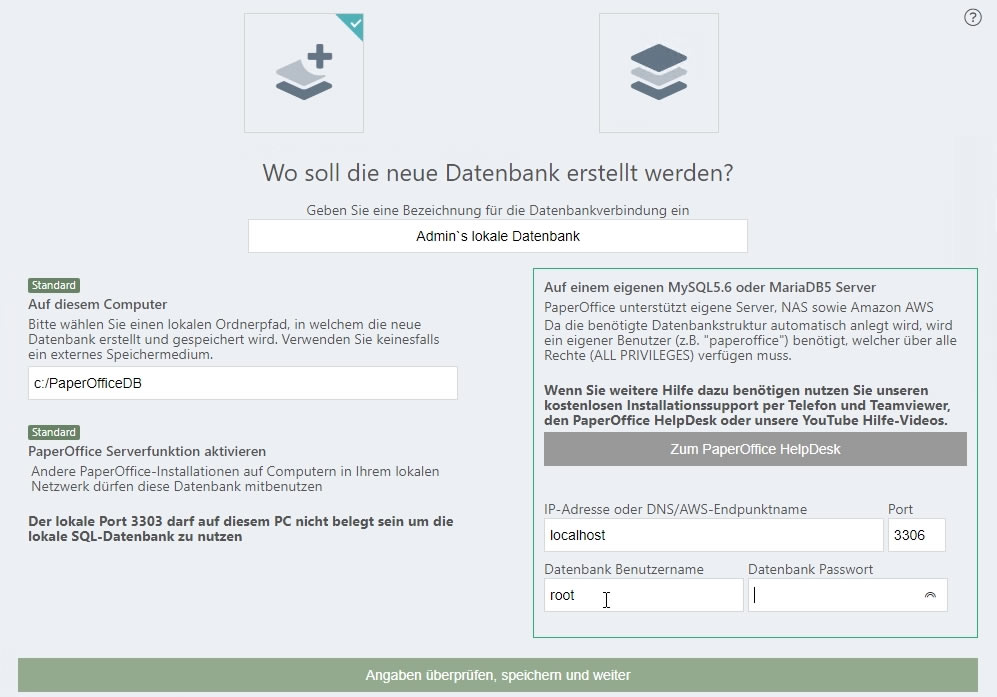
Die Datenbank wird nun erstellt und ein einmaliger MasterKey erzeugt. Was der MasterKey bedeutet und wieso dieser besonders wichtig ist, wird in unseren HelpDesk Einträgen ausführlich erklärt.
Speichern Sie sowohl den ersten und den zweiten Teil des MasterKeys in einem beliebigen Ordner ab.
Zu beachten ist hierbei, dass der Zugriff auf diesen Ordner von verschiedenen Benutzern, welche ebenfalls die Datenbank gemeinsam nutzen werden, ohne Einschränkungen möglich sein sollte.
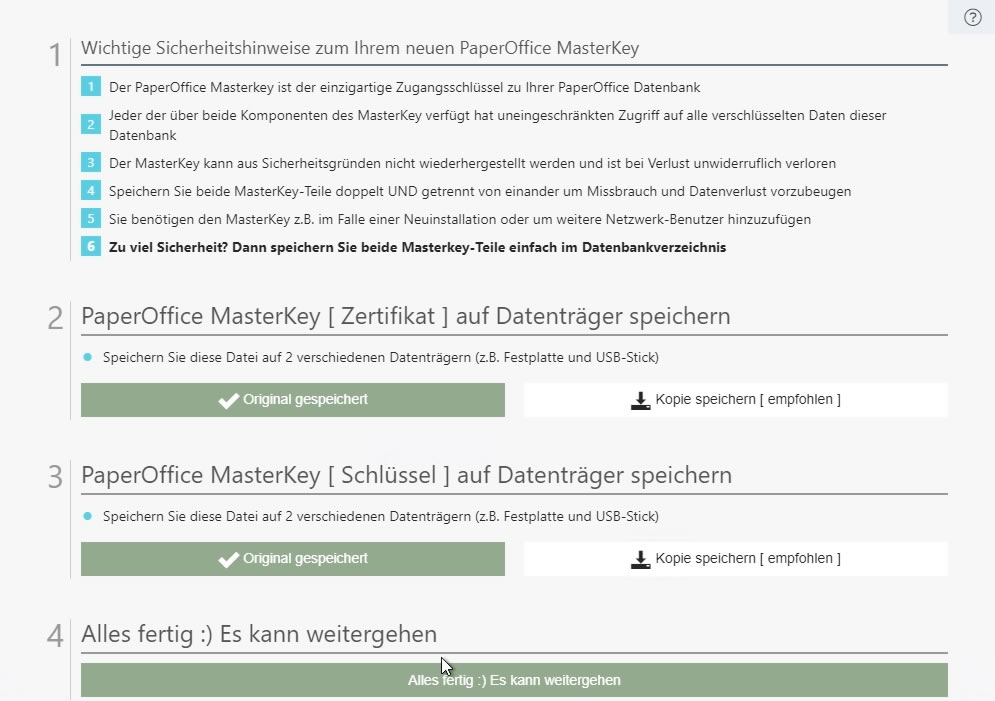
Nachdem die Datenbankverbindung hergestellt wurde, melden Sie sich in dieser an.
PaperOffice wird gestartet, die Datenbank wird hochgefahren und die PaperOffice Oberfläche angezeigt.
Dieser Zwischenschritt beendet die Installation von PaperOffice direkt auf dem Terminal Server.
Schritt 2 - Installation als weiterer Benutzer
Nachdem die Initiale Datenbankverbindung und Installation auf Ihrem Terminal Server gewährleistet wurde, können einzelne Benutzer per RDP (Remote Desktop Verbindung) darauf zugreifen.
Wir stellen nun eine neue Verbindung von einem weiteren Benutzer per RDP her, indem die IP-Adresse des Remotecomputers gleich gelassen wird, ein anderer Benutzername und Passwort eingegeben werden.
Nachdem der Benutzer angemeldet wurde, gehen Sie in den PaperOffice Installationsordner und erstellen für diesen Benutzer eine Desktopverknüpfung, falls diese nicht automatisch erstellt wurde.
Klicken Sie auf die Verknüpfung doppelt mit der linken Maustaste. Im Anmeldebereich sehen Sie, dass der Terminal Server Modus bereits aktiviert wurde.
So wie im vorherigen Schritt geben Sie nun bestehende Benutzerdaten ein oder erstellen ein neues Benutzerkonto durch Klick auf “Neues Benutzerkonto erstellen“.
Dieser Schritt wird nun im aktuellen Workshop überspringen, Sie werden direkt in das Anmeldefenster weitergeleitet nachdem ein Benutzerkonto erstellt wurde. Klicken Sie auch hier auf „Weiter“ und bestätigen ebenfalls im nächsten Schritt die Eingabe mit „Weiter“.
Starten Sie mit dem neuen Benutzer den Datenbankmanager und wählen wie im zuvor beschriebenen Schritt „Sonstige Datenbankserver“ den MariaDB Server aus. Wählen Sie nun im nächsten Schritt NICHT neue PaperOffice Datenbank, sondern „Vorhandene Datenbank“ aus, da die PaperOffice Datenbank bereits im vorherigen Schritt der Initialinstallation erstellt wurde.
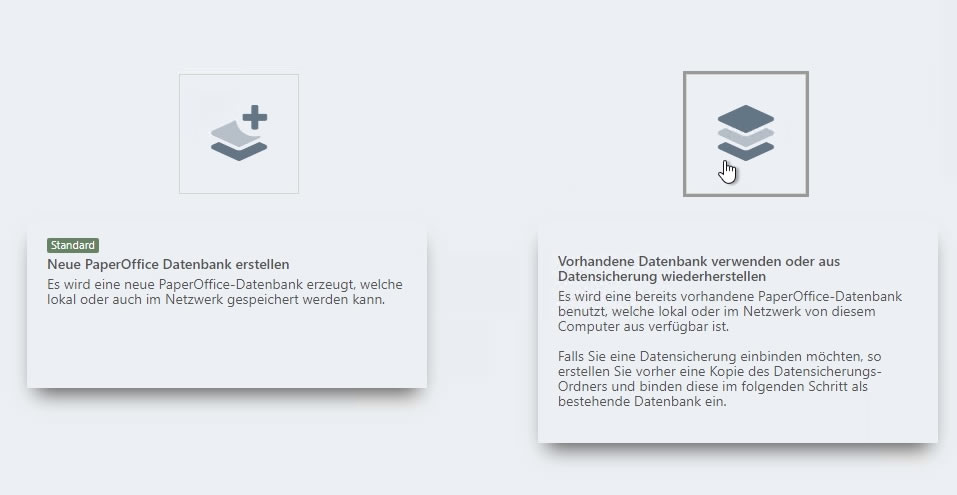
Geben Sie im rechten Bereich „localhost“ ein und klicken danach auf „Angaben überprüfen, speichern und weiter“.
Nun kommt der Zwischenschritt, bei welchem Sie für die PaperOffice Datenbankverbindung den MasterKey angeben müssen. Klicken Sie mit der linken Maustaste in das erste Feld und wählen den Pfad aus, unter welchem Sie den ersten Teil des MasterKeys abgespeichert haben.
Gleiche Vorgehensweise führen Sie mit dem Speicherort des zweiten Teils des MasterKeys durch.
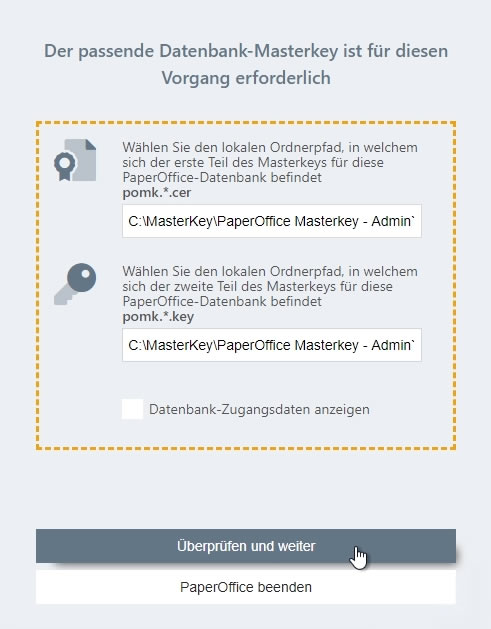
Klicken danach auf „Überprüfen und weiter“.
Falls Sie korrekte Angaben zu der Datenbank getroffen haben, wird die Verbindung zur Datenbank hergestellt und Sie können sich ganz normal mit dem Benutzer anmelden – die PaperOffice Oberfläche wird geladen.
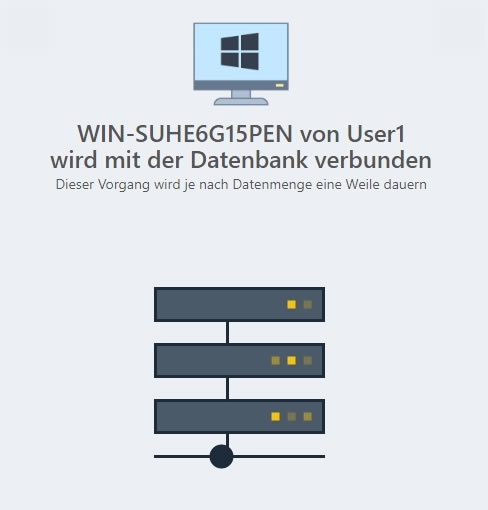
Die gleiche Vorgehensweise, wie die soeben beschrieben, führen Sie ganz einfach mit jedem notwendigen Benutzer durch.
So einfach ist die PaperOffice Installation, Benutzer-Verbindung und Nutzung auf einem Terminal Server.




