Hilfe zu ExplorerConnect (Verzeichnisüberwachung)
ExplorerConnect – Überwachung von Windows Verzeichnissen
Die automatische Ordnerüberwachung bietet Ihnen die Möglichkeit des automatisierten Hinzufügens von Dokumenten im Hintergrund und von jedem beliebigen Gerät (wie z.B. Ihrem Multifunktionsscanner) aus.
Das Überwachen eines Windows Ordners in PaperOffice ist sehr einfach.
Nachdem in der Überwachungsübersicht Sie „ExplorerConnect …“ gewählt haben, öffnet sich automatisiert das Windows Verzeichnisfenster. Wählen Sie nun den Ordner aus, welchen Sie überwachen möchten und bestätigen die Auswahl mit Klick auf „Ordner auswählen“.
Bevor Sie Ihre Angaben speichern und den soeben ausgewählten Ordner hinzufügen ist es wichtig, dass Sie die Ablagemaske als nächsten Schritt für diesen Ordner festlegen.
Ablagemaske: PaperOffice Intelligente Ablage (PIA)
Das in PaperOffice integrierte Modul PIA hilft Ihnen bei den automatisierten Verarbeitungen Ihrer Dateien. So können Sie als nächsten Schritt die Ablagemethode für Ihren Ordner festlegen:
- Ablagedialog anzeigen: Neue Dokumente werden durch PIA analysiert, automatisch verschlagwortet und zur Vervollständigung angezeigt.

- Nur wenn unbekannt: Wie „Ablagedialog anzeigen“, jedoch wird Ihnen der PIA Ablagedialog nur dann angezeigt falls das Dokument nicht erkannt werden konnte.
- Nie anzeigen: PIA wird im Hintergrund gestartet, legt alle Dokumente automatisch im Hintergrund ab und wird nur bei Fehlern angezeigt. Aktivieren Sie das Optionsfeld falls Sie eine bestimmte Ablagemaske für Ihre Ordnerüberwachung verwenden möchten und wählen als nächsten Schritt die notwendige Ablagemaske in der Liste aus.

Bitte beachten Sie: wenn Sie für die Verzeichnisüberwachung PIA ("Ablagedialog anzeigen", "Nur wenn unbekannt" und "Nie anzeigen") auswählen MUSS PaperOffice aktiv (bzw. eingeschaltet) sein.
- Abgeschaltet und für Massenimport optimiert: PIA wird nicht verwendet und neue Dokumente werden ohne Analyse direkt in den Zielordner abgelegt. Aktivieren Sie das Optionsfeld und wählen als nächsten Schritt einen bestimmten Ordner für die Ablage aus, indem Sie auf den Knopf „Aus Ordnerliste wählen“ klicken.
Selektieren Sie nun direkt in dem Ordnerbaum den Ordner und klicken auf diesen mit der linken Maustaste.
Für diese Art der Verzeichnisüberwachung muss PaperOffice nicht aktiv (bzw. eingeschaltet) sein.
Für vollständige geprüfte Datenablage mit hohem Mass an Datenpräzision wird diese Methode nicht empfohlen.
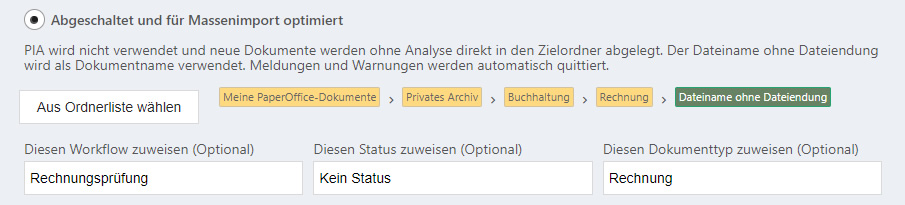
Was soll nach dem Import passieren
Als nächsten Schritt müssen Sie festlegen, was nach dem Import mit den Dateien aus dem überwachbaren Ordner passieren soll.
Aktivieren Sie das linke Optionsfeld „Dateien in diesen Unterordner verschieben“ falls Sie die Dateien aus dem überwachbaren Ordner nach dem Import nicht endgültig löschen möchten. So wird automatisiert ein Unterordner in dem überwachbaren Windows Verzeichnis mit der von Ihnen erwünschten Bezeichnung erstellt.
Geben Sie dafür einfach die Bezeichnung in das Feld ein.
Aktivieren Sie das rechte Optionsfeld „Dateien aus dem Überwachungsordner entfernen“ falls Sie die Dateien aus dem überwachbaren Ordner nicht mehr benötigen und nach dem Import entfernen möchten.
Bezeichnung für die Überwachung eingeben
Geben Sie nun die Bezeichnung für die Ordnerüberwachung ein. Die Bezeichnung wird Ihnen in der vorherigen Tabelle bei der Auflistung aller Ihrer vorhandenen intelligenten Überwachungen angezeigt.
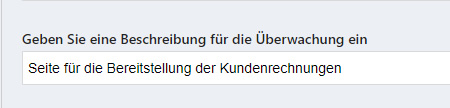
Überwachung aktivieren
Ihre Verzeichnisüberwachung ist solange nicht aktiv und kann nicht genutzt werden bis Sie ein Häkchen unter der Bezeichnung „Überwachung aktiviert“ setzen. Setzen Sie das Häkchen mit der linken Maustaste. Falls Sie Ihre Überwachung später deaktivieren bzw. auf inaktiv setzen möchten, so entfernen Sie das Häkchen.
Hiermit sind Ihre Einstellungen für die Ordnerüberwachung abgeschlossen. Sie müssen diese Überwachung noch hinzufügen, indem Sie auf „Hinzufügen“ klicken.




