MailConnect Einstellungen
MailConnect – POP3 Überwachung
Mit MailConnect können Sie dank der POP3 Überwachung Ihre Emails inklusive der Anhänge automatisch, gesetzeskonform und direkt vom Mailserver archivieren.
Bitte beachten Sie: MailConnect - POP3 Überwachung ist das ab der Version PaperOffice 2020 integrierte Modul und Bestandteil der PaperOffice Plus Online Services. Um PaperOffice Online Service zu nutzen benötigen Sie aus Kompatibilitätsgründen das jeweils aktuellste Release.
Hinterlegen Sie Ihre eigene bestehenden Email-Konten und verknüpfen diese mit verschiedenen Ablagemasken, um automatisierte Email Archivierung durchzuführen.
So können Sie aktuelle sowie bestehende Emails inklusive deren Anhänge oder auch ohne automatisch archivieren lassen. Dank MailConnect kommen Sie dem Ziel eines papierlosen Büros sehr nahe.
MailConnect Einstellungen
POP3 Zugangsdaten - Benutzername
Hinterlegen Sie vorerst den Benutzernamen Ihres POP3 Kontos in dem dafür vorgesehenen Eingabefeld.
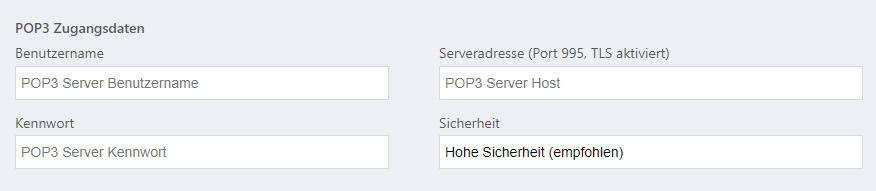
POP3 Zugangsdaten – Kennwort
Geben Sie danach in dem unteren Eingabefeld das von Ihnen hinterlegte Kennwort des POP3 Servers ein.
POP3 Zugangsdaten – Serveradresse (Port 995, TLS aktiviert)
Geben Sie nun die Server Host Adresse ein. PaperOffice wird versuchen auf Port 995 zu verbinden. Stellen Sie sicher, dass TLS auf Port 995 verfügbar ist.
POP3 Zugangsdaten – Sicherheit
Im nächsten Bereich der TLS Sicherheit klicken Sie in die Auswahlliste und wählen die benötigte Sicherheitsstufe aus. Falls Sie allgemeine Probleme bei der Serververbindung haben, so empfehlen wir Ihnen die Sicherheit auf „Niedrige Sicherheit“ oder „Abgeschaltet“ zu stellen. In anderen Fällen empfehlen wir diese auf „Hohe Sicherheit“ zu belassen.
Archivierungsoptionen Optionen
Archivierungsstrategie : Wählen Sie vorerst im Bereich der Archivierungsstrategie einen Modus aus, indem Sie auf die Auswahlliste klicken und einen Eintrag auswählen.
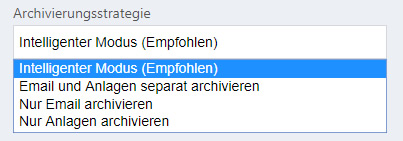
Intelligenter Modus (Empfohlen) : Die Anlagen Ihrer Email (falls vorhanden) werden in PaperOffice gespeichert und die Ursprungsemail für das Dokument (den Anhang) wird als separates Symbol in weiterführenden Option der Dokumentenvorschau hinterlegt.
So können Sie jederzeit eine revisionssichere Emailarchivierung gewährleisten, da jederzeit der Emailursprung sowie der Anhang nachvollzogen werden kann und Sie dadurch manipulationssichere Archivierung gewährleisten.
Email und Anlagen separat archivieren : Wählen Sie diese Option, so wird bei der Email jeweils die Ursprungsemail sowie die Anlagen der Email (falls vorhanden) archiviert.
Nur Email archivieren : Wählen Sie diese Option, so wird die Ursprungsemail, ohne Anlagen, archiviert.
Nur Anlagen archivieren : Wählen Sie diese Option, so werden die Anlagen (falls vorhanden) ohne die Ursprungsemail archiviert.
Überprüfungsinterval : Legen Sie einen Überprüfungsinterval fest, indem Sie mit der linken Maustaste in die Auswahlliste klicken und einen Eintrag auswählen.
So können Sie auswählen, ob die automatisierte Prüfung nach neuen Email-Eingängen alle „10 Sekunden“ oder dementsprechend „alle 10 Minuten“ erfolgen soll.
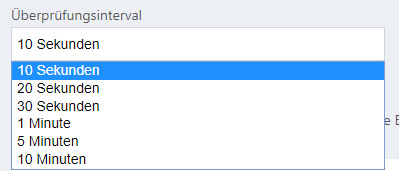
Nicht archivieren, wenn sich diese Wörter …:
Tragen Sie ein Wort oder mehrere Wörter in das entsprechende Feld ein – so werden die Emails mit den angegebenen Begriffen im Betreff NICHT in PaperOffice archiviert. Bitte beachten Sie bei Ihrer Angabe die Groß- und Kleinschreibung.
Dieses Passwort wird im Betreff benötigt:
Hinterlegen Sie ein Passwort im nächsten Feld, welches im Betreff benötigt wird. So muss der Absender dieses Passwort in der Betreffzeile angeben damit Sie es erhalten können. Bitte beachten Sie bei Ihrer Angabe die Groß- und Kleinschreibung.
Bevor Sie Ihre Angaben speichern und den Testlauf der soeben hinterlegten POP3 Adresse durchführen ist es wichtig, dass Sie die Ablagemaske als nächsten Schritt für diese Adresse festlegen.
Ablagemaske: PaperOffice Intelligente Ablage (PIA)
Das in PaperOffice integrierte Modul PIA hilft Ihnen bei den automatisierten Verarbeitungen Ihrer Emails und Dateien. So können Sie als nächsten Schritt die Ablagemethode für Ihre POP3 Adresse festlegen:
- Ablagedialog anzeigen: Neue Dokumente werden durch PIA analysiert, automatisch verschlagwortet und zur Vervollständigung angezeigt.

- Nur wenn unbekannt: Wie „Ablagedialog anzeigen“, jedoch wird Ihnen der PIA Ablagedialog nur dann angezeigt falls das Dokument nicht erkannt werden konnte.
- Nie anzeigen: PIA wird im Hintergrund gestartet, legt alle Dokumente automatisch im Hintergrund ab und wird nur bei Fehlern angezeigt. Aktivieren Sie das Optionsfeld falls Sie eine bestimmte Ablagemaske für Ihre POP3 Überwachung verwenden möchten und wählen als nächsten Schritt die notwendige Ablagemaske in der Liste aus.

- Abgeschaltet und für Massenimport optimiert: PIA wird nicht verwendet und neue Dokumente werden ohne Analyse direkt in den Zielordner abgelegt. Aktivieren Sie das Optionsfeld und wählen als nächsten Schritt einen bestimmten Ordner für die Ablage aus, indem Sie auf den Knopf „Aus Ordnerliste wählen“ klicken.
Selektieren Sie nun direkt in dem Ordnerbaum den Ordner und klicken auf diesen mit der linken Maustaste.
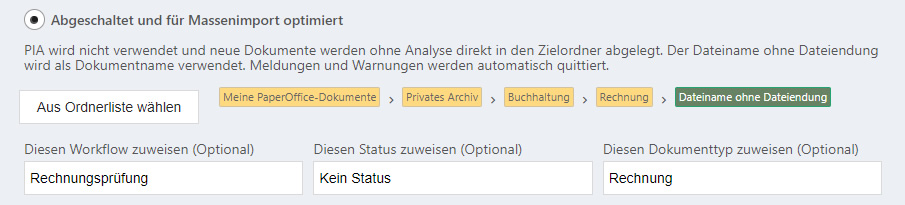
Workflow zuweisen: Sie können zusätzlich zum Standardordner aus dem vorherigen Schritt auch einen Workflow zuweisen. So wird dieser Workflow automatisch aktiviert sobald das Dokument in den Ordner abgelegt wird. Diese Zuweisung ist optional.
Status zuweisen: Status zuweisen: Aktivieren Sie diese Option falls Sie automatisiert einen Dokumenttyp zuweisen möchten, indem Sie diesen in der Auswahlliste auswählen. Der Status kann nur dann zugewiesen werden, falls Sie kein Workflow im vorherigen Schritt ausgewählt haben oder der von Ihnen selektierte Workflow keine automatische Aktion, wie die Zuweisung eines Dokumentstatuses beinhaltet. Diese Zuweisung ist optional.
Dokumenttyp zuweisen: Aktivieren Sie diese Option falls Sie automatisiert einen Dokumenttyp zuweisen möchten, indem Sie diesen in der Auswahlliste auswählen.
Bezeichnung für die Überwachung eingeben
Geben Sie nun die Bezeichnung für die POP3 Überwachung ein. Die Bezeichnung wird Ihnen in der vorherigen Tabelle bei der Auflistung aller Ihrer vorhandenen intelligenten Überwachungen angezeigt.
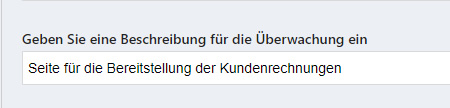
POP3 Verbindung testen
Scrollen Sie erneut hoch bis Sie auf den Knopf mit der Aufschrift „POP3 Verarbeitung testen: Erste verfügbare Email abrufen, Anhänge verarbeiten und löschen“ treffen. Klicken Sie auf diesen und speichern Ihre Seite in der nächsten Aufforderung.
Wenn Sie Ihre POP3 Zugangsdaten richtig eingegeben haben, so erscheint die grüne Meldung über eine erfolgreiche Verbindung nach dem Test:
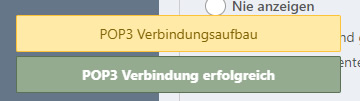
POP3 Überwachung aktivieren
Ihre POP3 Überwachung ist solange nicht aktiv und kann nicht genutzt werden bis Sie ein Häkchen unter der Bezeichnung „Überwachung aktiviert“ setzen. Setzen Sie das Häkchen mit der linken Maustaste. Falls Sie Ihre POP3 Überwachung später deaktivieren bzw. auf inaktiv setzen möchten, so entfernen Sie das Häkchen.
Hiermit sind Ihre Einstellungen für Ihre POP3 Überwachung abgeschlossen. Sie müssen diese Überwachung noch hinzufügen, indem Sie auf „Hinzufügen“ klicken.




