DropPage Einstellungen
DropPage – Ihre benutzerdefinierte Webseite
DropPage ist ab der Version PaperOffice 2020 integrierte Modul und Bestandteil der PaperOffice Plus Online Services, welches die direkte Dokumentenvernetzung zwischen Ihrer PaperOffice Oberfläche und Ihnen (oder Ihren Kunden) von überall erlaubt.
Bitte beachten Sie: DropPage ist ab der Version PaperOffice 2020 integrierte Modul und Bestandteil der PaperOffice Plus Online Services. Um PaperOffice Online Service zu nutzen benötigen Sie aus Kompatibilitätsgründen das jeweils aktuellste Release.
DropPage ermöglicht Ihren Benutzern die Dateien und Dokumente jeglicher Art über eine von Ihnen frei personalisierte Webseite, die sogenannte “DropPage”, direkt in PaperOffice hochzuladen. Dabei können Sie mehrere benutzerdefinierte Seiten einrichten und jeder Seite verschiedene Regeln zuweisen und Dokumenteninformationen automatisiert hinterlegen.
DropPage Einstellungen und Erscheinungsbild
Geben Sie rechts hinter der Adresse https://droppage.paperoffice.com/ Ihre beliebige DropPage Adresse ein, welche Sie später verwenden möchten. Dabei müssen Sie die Mindestlänge von 10 Zeichen sowie erlaubte Zeichen, wie a-z, 0-9, -, _, beachten. Wie z.B. https://droppage.paperoffice.com/meinefirma

Klicken Sie auf den Knopf daneben mit der Aufschrift „Verfügbarkeit prüfen“, um die Verfügbarkeit dieser Seite zu prüfen.
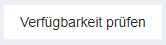
Falls die von Ihnen gewünschte Seite verfügbar ist, so erscheint unten eine grüne Mitteilung „Erfolgreich“ – was bedeutet, dass Sie diese Adresse verwenden können.

Für den Fall, dass die Mitteilung „Fehler: DropPage-Adresse kann nicht verwendet werden“ angezeigt wird, so kann die von Ihnen eingegebene Adresse nicht verwendet werden. Geben Sie eine andere ein und wiederholen den Vorgang.

Geben Sie nun als nächsten Schritt die Überschrift für Ihre Seite ein. Diese wird, wie in folgender Abbildung dargestellt, unter dem Logo, welches Sie ebenfalls später festlegen können, angegeben.
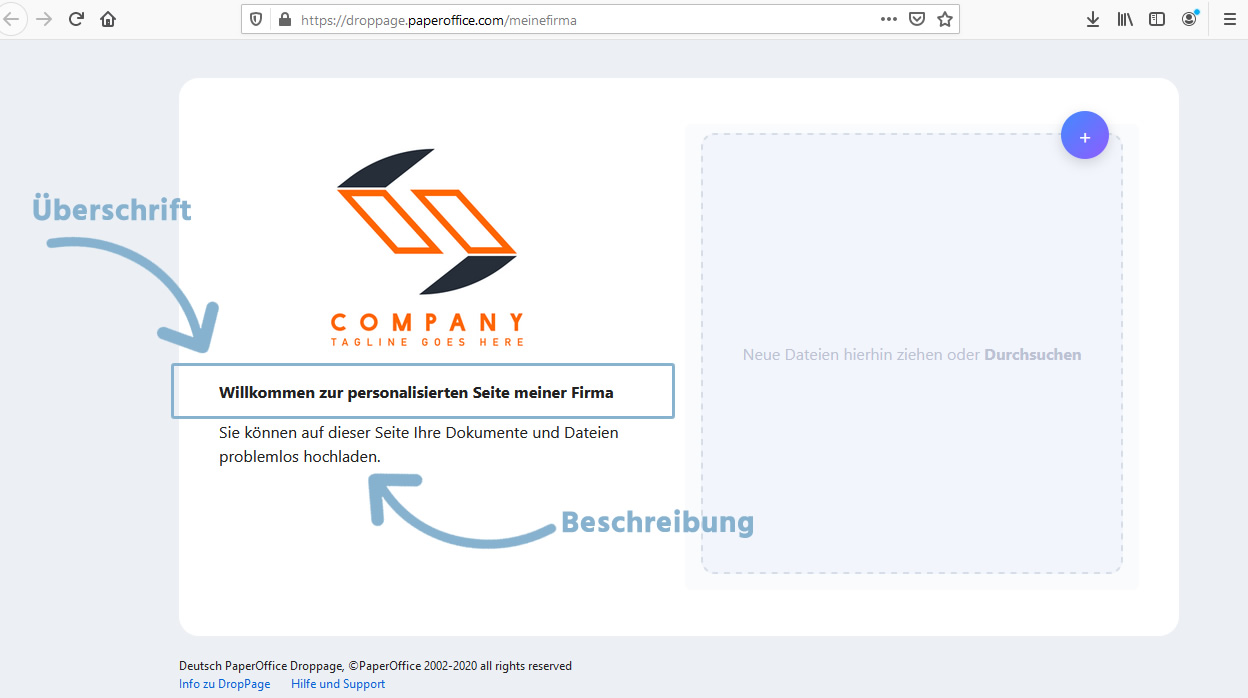
Geben Sie nun die Beschreibung für Ihre Webseite ein. Diese kann sowie spezielle Anweisungen, als auch kurze Informationen für Sie oder ggfls. Ihre Kunden beinhalten.
Zusätzlich zu der Überschrift und der Beschreibung können Sie den Knopf für Ihre Seite gestalten. So können Sie für diesen ebenfalls eine freie Bezeichnung festlegen. Der Knopf hat die Funktion die Dokumente abzusenden bzw. an Ihre PaperOffice Oberfläche zu vermitteln und erscheint erst dann, wenn min. eine Datei für den Upload bereitgestellt wurde.
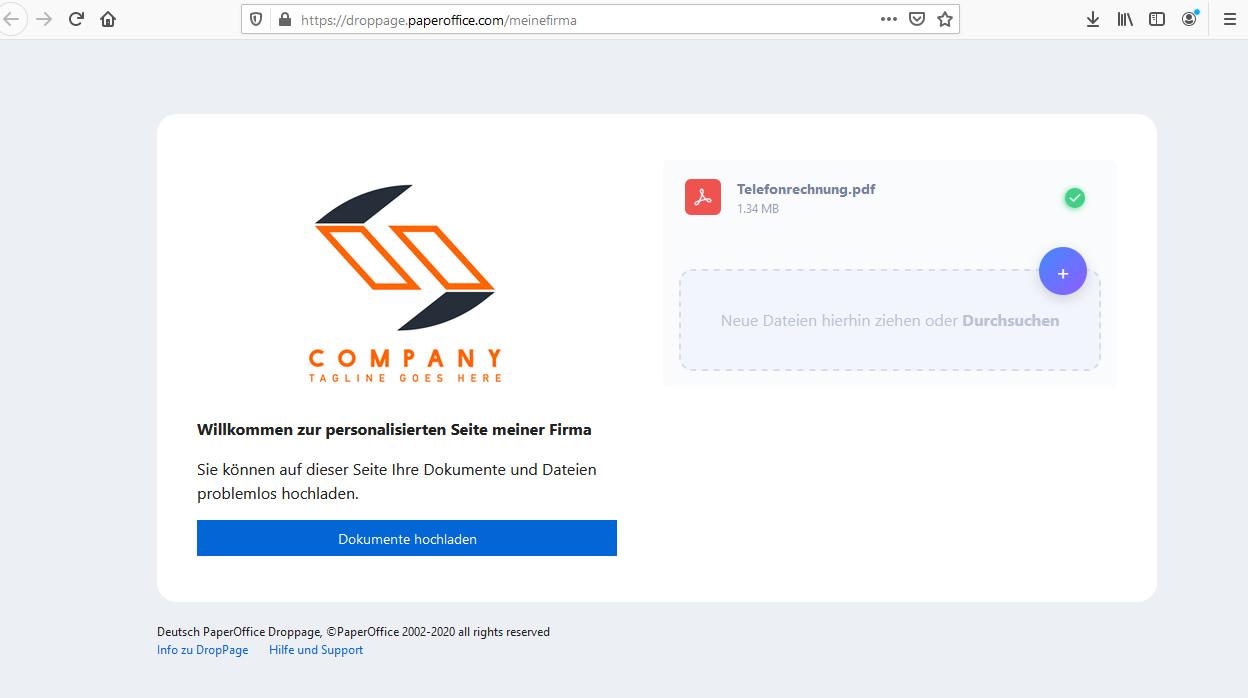
Kennwort eingeben
Aktivieren Sie diese Option, indem Sie ein Kennwort in das Feld eingeben, so muss jeder Benutzer, der über DropPage Seite Dateien versendet das von Ihnen festgelegte Passwort eingeben.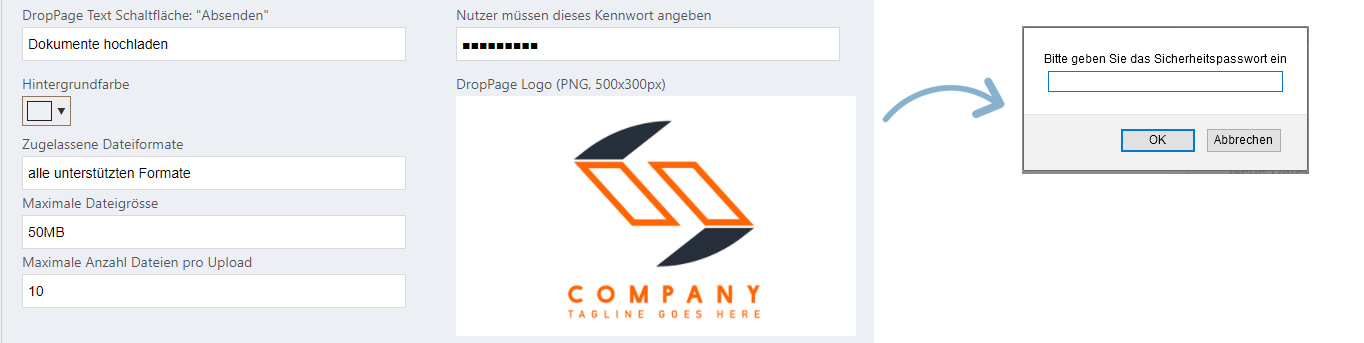
DropPage Logo
Personalisieren Sie Ihre Seite, indem Sie Ihr Firmenlogo hochladen. So wird dieses auf Ihrer DropPage Seite angezeigt. Klicken Sie ganz einfach auf das Demo-Logo mit der linken Maustaste und wählen im nächsten Schritt Ihr Logo aus.
Hintergrundfarbe
Legen Sie hier die Hintergrundfarbe für Ihre Seite fest, indem Sie auf die Farbpalette mit der linken Maustaste klicken und eine Farbe auswählen.
Zugelassene Dateiformate
Legen Sie hier fest, welche Dateiformate Sie zulassen möchten. So können Sie „Alle von PaperOffice unterstützte Dateiformate“, oder folgende Kombinationen, wie nur „PDF“, „PDF, TIF, JPG, PNG“, oder „PDF, TIF, JPG, PNG, TXT, DOC, DOCX, XLS, XLSX“ zulassen.
Nachdem die Dateiformate festgelegt und die Änderungen gespeichert wurden, können nur diese Formate per benutzerdefinierte DropPage Seite hochgeladen werden.
Maximale Dateigrösse
Wählen Sie hier die zulässige maximale Dateigrösse für die Uploads.
Maximale Anzahl Dateien pro Upload
Wählen Sie hier die maximale Anzahl der Dateien, welche Sie zulassen möchten. Somit können Sie oder Ihre Kunden nur die Anzahl an Dokumenten, welche Sie hier festlegen gleichzeitig uploaden.
DropPage Hinweise nach Abschluss
Hinterlegen Sie hier die Anmerkung, welche angezeigt wird, sobald Sie oder Ihre Kunden die Dateien versendet haben. So können Sie hier eine kurze Information dazu anzeigen was danach passiert, wie z.B. „Vielen Dank für die Unterlagen. Wir werden uns in Kürze bei Ihnen melden.“
Bevor Sie Ihre Angaben speichern und die Vorschau Ihrer DropPage Seite einsehen, ist es wichtig, dass Sie die Ablagemaske als nächsten Schritt für diese Seite festlegen.
Ablagemaske: PaperOffice Intelligente Ablage (PIA)
Das in PaperOffice integrierte Modul PIA hilft Ihnen bei den automatisierten Verarbeitungen Ihrer Dateien. So können Sie als nächsten Schritt die Ablagemethode (Ablagemaske) für Ihre DropPage Seite festlegen:
- Ablagedialog anzeigen: Neue Dokumente werden durch PIA analysiert, automatisch verschlagwortet und zur Vervollständigung angezeigt.

- Nur wenn unbekannt: Wie „Ablagedialog anzeigen“, jedoch wird Ihnen der PIA Ablagedialog nur dann angezeigt falls das Dokument nicht erkannt werden konnte.
- Nie anzeigen: PIA wird im Hintergrund gestartet, legt alle Dokumente automatisch im Hintergrund ab und wird nur bei Fehlern angezeigt. Aktivieren Sie das Optionsfeld falls Sie eine bestimmte Ablagemaske für Ihre DropPage verwenden möchten und wählen als nächsten Schritt die notwendige Ablagemaske in der Liste aus.

- Abgeschaltet und für Massenimport optimiert: PIA wird nicht verwendet und neue Dokumente werden ohne Analyse direkt in den Zielordner abgelegt. Aktivieren Sie das Optionsfeld und wählen als nächsten Schritt einen bestimmten Ordner für die Ablage aus, indem Sie auf den Knopf „Aus Ordnerliste wählen“ klicken.
Selektieren Sie nun direkt in dem Ordnerbaum den Ordner und klicken auf diesen mit der linken Maustaste.
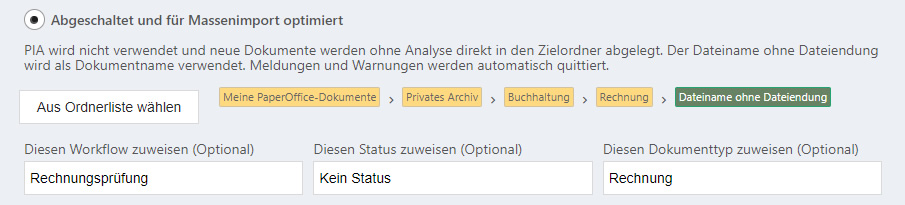
Workflow zuweisen: Sie können zusätzlich zum Standardordner aus dem vorherigen Schritt auch einen Workflow zuweisen. So wird dieser Workflow automatisch aktiviert sobald das Dokument in den Ordner abgelegt wird. Diese Zuweisung ist optional.
Status zuweisen: Aktivieren Sie diese Option falls Sie automatisiert einen Dokumenttyp zuweisen möchten indem Sie diesen in der Auswahlliste auswählen. Der Status kann nur dann zugewiesen werden falls Sie kein Workflow im vorherigen Schritt ausgewählt haben oder der von Ihnen selektierte Workflow keine automatische Aktion wie die Zuweisung eines Dokumentstatuses beinhaltet. Diese Zuweisung ist optional.
Dokumenttyp zuweisen: Aktivieren Sie diese Option falls Sie automatisiert einen Dokumenttyp zuweisen möchten, indem Sie diesen in der Auswahlliste auswählen.
Bezeichnung für die Überwachung eingeben
Geben Sie nun die Bezeichnung für die DropPage Überwachung ein. Die Bezeichnung wird Ihnen in der vorherigen Tabelle bei der Auflistung aller Ihrer vorhandenen intelligenten Überwachungen angezeigt.
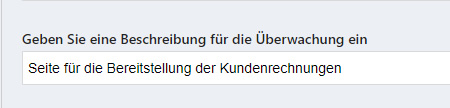
Testen: Vorschau der DropPage Seite
Scrollen Sie erneut hoch bis Sie auf den Knopf mit der Aufschrift „Testen: Speichern und DropPage im Browser öffnen“ treffen. Klicken Sie auf diesen und speichern Ihre Seite in der nächsten Aufforderung.

Ein neues Browser Fenster öffnet sich mit der Vorschau Ihrer benutzerdefinierten DropPage Seite.
Testen: Dokumente aus der DropPage Seite verarbeiten
Ihre DropPage Seite ist erst dann aktiv, wenn Sie die Überwachung weiter unten aktivieren. Sie können aber auch einen sogenannten Testlauf machen, indem Sie vorerst die Seite öffnen, danach Testdatei auf die Seite ziehen, den Knopf „Dokumente hochladen“ (oder mit einer anderen Bezeichnung aus dem vorherigem Schritt) und anschliessend auf den Knopf „Testen: Speichern und hochgeladene Dateien verarbeiten“ klicken.

Als nächsten Schritt wird ein Verbindungsaufbau zu der DropPage Seite hergestellt und das von Ihnen zuvor hochgeladene Dokument verarbeitet.
Ordnerliste im Hintergrund einsehen
Sie müssen die Einstellungen Ihrer DropPage Seite nicht verlassen um die Ordnerliste im Hintergrund einzusehen. Verlassen Sie ganz einfach mit Ihrer Maus die Einstellungen – das DropPage Einstellungsfenster wird transparent und Sie sehen so die Ordnerliste aus dem Hintergrund mit der Dokumentvorschau und können ebenfalls Dateien in der Dokumentliste anklicken. Bewegen Sie die Maus erneut zurück und die Einstellungen werden sichtbar.
DropPage Seite aktivieren
Ihre DropPage Seite ist solange nicht aktiv und kann nicht genutzt werden bis Sie ein Häkchen unter der Bezeichnung „Überwachung aktiviert“ setzen. Setzen Sie das Häkchen mit der linken Maustaste. Falls Sie Ihre DropPage Seite später deaktivieren bzw. auf inaktiv setzen möchten, so entfernen Sie das Häkchen.
Hiermit sind Ihre Einstellungen für Ihre benutzerdefinierte Seite abgeschlossen. Sie müssen diese Seite noch hinzufügen, indem Sie auf „Hinzufügen“ klicken.




