PIA Ablagedialog detailliert erklärt
PaperOffice kann durch die KI-basierte Intelligente Ablage namens PIA alle Ihre Dokumente automatisch erkennen, sowie ebenfalls indexieren, kompletten Inhalt auslesen und dann vollautomatisch in den richtigen Zielordner ablegen.
Benötigte Felder selbstständig ausfüllen, mit Kontakten verknüpfen, Notizen hinterlegen und alle Arbeiten erledigen, welche sonst normerweise mühsam und zeitintensiv manuell erledigt werden müssen.
Die automatisierte Vervollständigung der Felder wird dank der Dokumentvorlagen generiert, die Ablage durch die Ablagemasken .
So wird der PIA Ablagedialog zudem nur dann angezeigt, wenn der Ablagemodus auf „PIA Ablagedialog anzeigen“ gesetzt wurde.
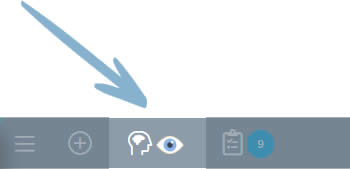
Nachdem das Dokument in die PaperOffice Oberfläche reingezogen oder auf andere Weise hinzugefügt wurde, startet PaperOffice den Erkennungsprozess.
PIA Ablagedialog – Erste Symbol / Unbekanntes Dokument / Mögliches Duplikat
Der PIA Erkennungsprozess verfügt über zwei verschiedene Symbole.

Das Symbol mit dem Fragezeichen bedeutet, dass dieses Dokument sich für PIA als ein „Unbekanntes“ Dokument erwiesen hat und eingelernt werden sollte. So wird dann unter dem aktuellen Reiter die Aufschrift „Unbekanntes Dokument“ sichtbar.
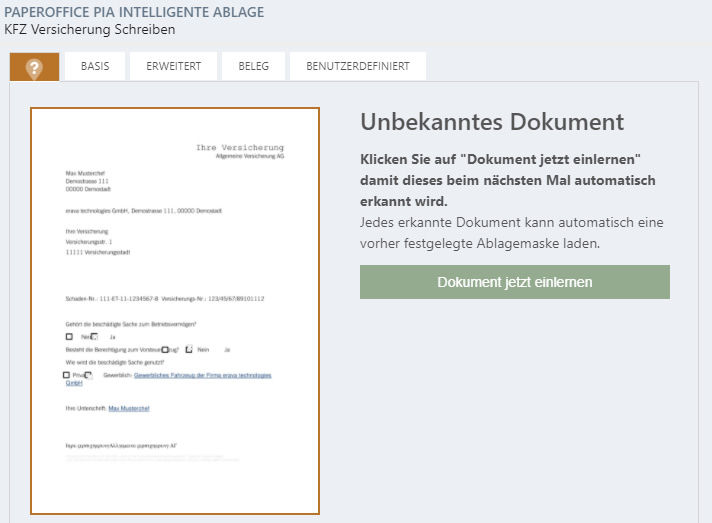
Gleichzeitig bedeutet es, dass keine Dokumentvorlage sowie Ablagemaske greifen wird und die Informationen manuell eingegeben werden sollten.
Mögliches Duplikat bei unbekanntem Dokument: Zusätzlich zum unbekannten Dokument kann ein Symbol mit der Waage anstatt dem Vorschaubild angezeigt werden was bedeutet, dass ein mögliches Duplikat durch PIA erkannt wurde.
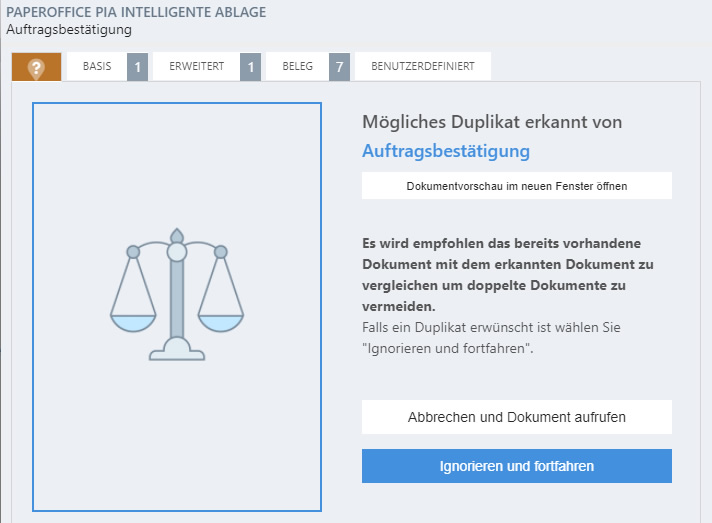
In Falle eines möglichen Duplikates können Sie die Dokumentvorschau im neuen Fenster öffnen lassen durch Klick auf den Knopf „Dokumentvorschau im neuen Fenster öffnen“, das vorhandene aufrufen und den Prozess abbrechen durch Klick auf „Abbrechen und Dokument aufrufen“ oder die Warnmeldung ignorieren und fortfahren.
Gleichzeitig bedeutet es auch, dass dieses Dokument noch nicht eingelernt wurde.
Wie Sie Dokumente dank der Dokumentvorlagen einlernen wird ausführlich in einem separaten HelpDesk Beitrag erklärt oder indem Sie unser YouTube Video aufrufen.
Sie können das Einlernen der Dokumentenvorlage jederzeit abbrechen und, bei Bedarf, Ihr Dokument manuell ablegen.
Sie können auf den Knopf „Dokument manuell ablegen“ klicken, das Dokument manuell verschlagworten und den Prozess speichern mit Klick auf „Speichern“.
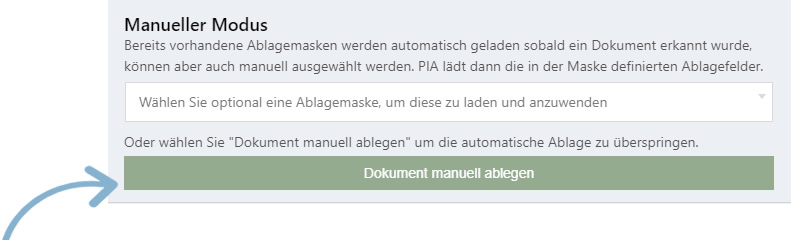
Oder sofort auf „Speichern“ klicken und so ohne Verschlagwortung das Dokument in den aktuell markierten Ordner ablegen.
Wenn Sie das Einlernen Ihrer Dokumentvorlage überspringen und einfach eine Ablagemaske zuweisen möchten, so können Sie dies ebenfalls durchführen.
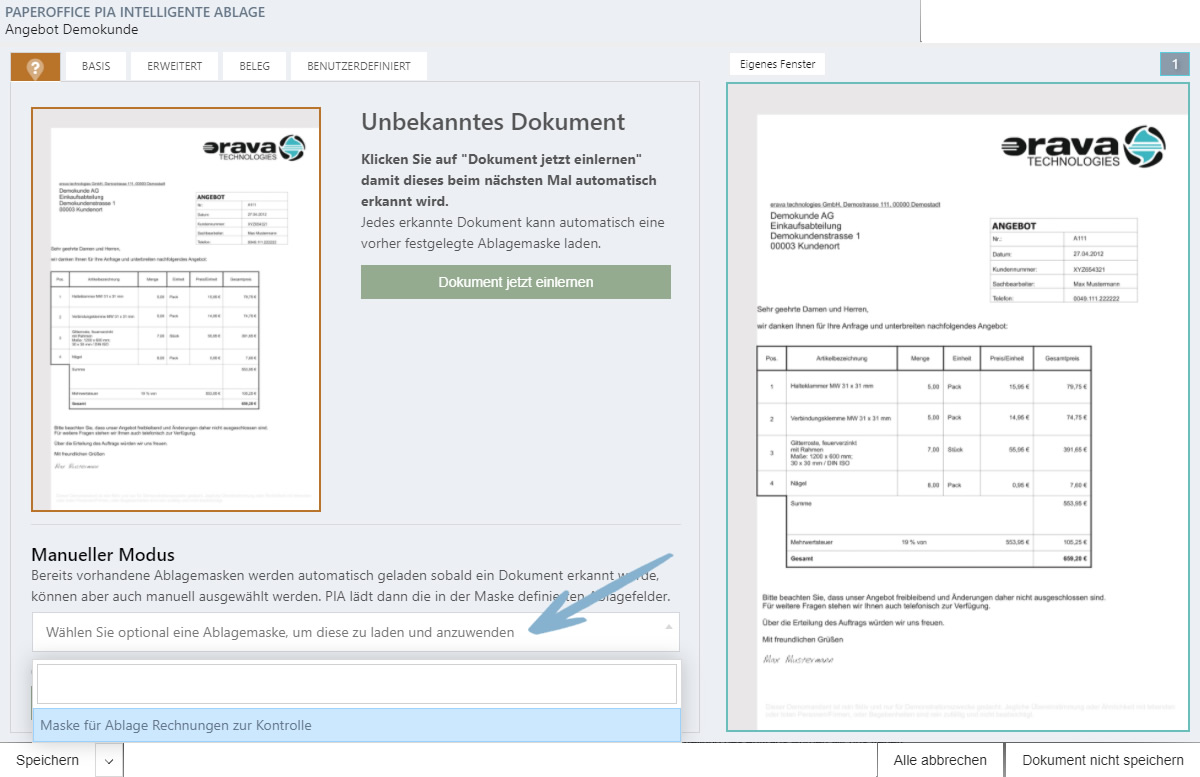
Falls Ablagemasken bereits erstellt wurden, können Sie diese durch Klick mit der linken Maustaste in die Auswahlliste laden und durch Auswahl einer der aufgelisteten Ablagemasken auswählen. Alle Verschlagwortungs- Merkmale und Ablageregeln, welche für diese Ablagemaske hinterlegt wurden, werden geladen.
PIA Ablagedialog – Zweite Symbol / Erkanntes Dokument / Mögliches Duplikat
 Das zweite Symbol mit einem Häkchen bedeutet, dass ein Dokument mit den Merkmalen bereits eingelernt wurde (Dokumentvorlage) und PIA es erkannt hat.
Das zweite Symbol mit einem Häkchen bedeutet, dass ein Dokument mit den Merkmalen bereits eingelernt wurde (Dokumentvorlage) und PIA es erkannt hat.
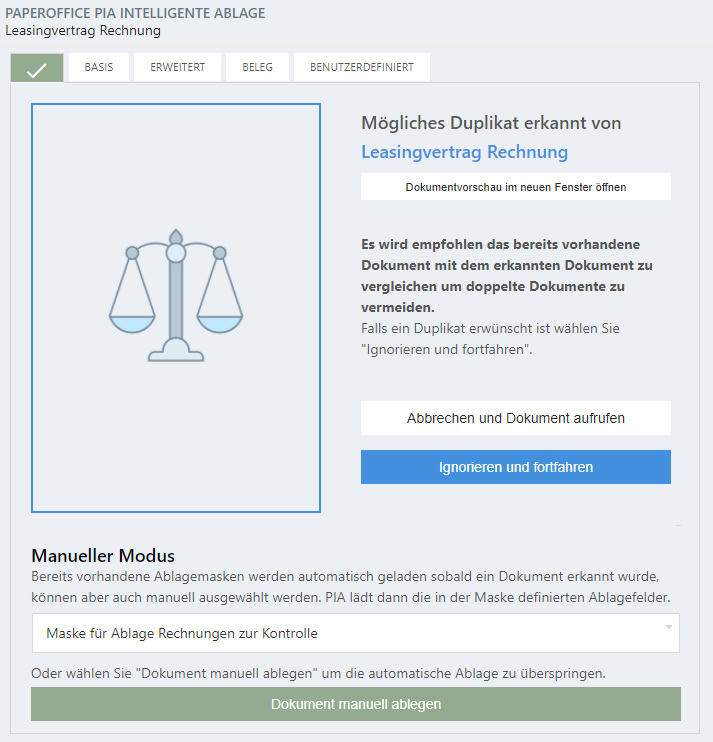
Zusätzlich zum erkannten Dokument kann ein Symbol mit der Waage anstatt dem Vorschaubild angezeigt werden, was bedeutet, dass ein mögliches Duplikat erkannt wurde. Das bedeutet, dass Sie dasselbe oder ähnliches Dokument bereits in PaperOffice archiviert haben und PIA dieses als ein mögliches Duplikat erkannt hat.
PIA AutoFill
Die Zahlen neben jedem Reiter bedeuten die Anzahl der automatisch erkannten Dokumenten Eigenschaften (auch bei nicht eingelernten Dokumenten). Insbesondere hierfür verfügt PaperOffice über leistungsstarke KI Module, die mit PIA AutoFill automatisch Daten im Dokument erkennen (falls möglich), auslesen und automatisch ausfüllen.

Klicken Sie nun auf „Dokument manuell ablegen“ oder den zweiten Reiter mit der Aufschrift „Basis“, um Basiseigenschaften des Dokumentes festzulegen.
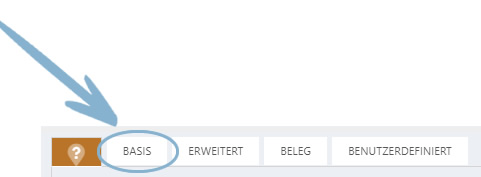
Tab „BASIS“ – Basiseigenschaften des Dokumentes
Was Dokumenteigenschaften sind sowie welche hinterlegt werden können, wird ausführlich in einem separaten Helpdesk Eintrag beschrieben.
Nun können Sie die Basiseigenschaften des Dokumentes, wie Dokumentname, Datumsangaben, Bemerkungen festlegen.
Klicken Sie in das erste Eingabefeld mit der Aufschrift „Dokumentname oder Belegnummer“ wenn Sie die Bezeichnung Ihres Dokumentes ändern möchten.
Gleichzeitig wird der Knopf „Text aus OCR einfügen“ sichtbar. PaperOffice PIA extrahiert den gesamten Rohtext aus dem Dokument und legt ihn wie eine Schicht über die transparente Vorschauansicht Ihres Dokumentes.
Dabei versucht PaperOffice das Dokumenten – Layout bestmöglich zu erhalten.
Klicken Sie auf einen der Container, um diesen zu übernehmen und das Fenster zu schliessen.
Datumsangaben eines Dokumentes
Der nächste Bereich des aktuell ausgewählten Reiters bezieht sich auf die Datumsangaben.
So können Sie im Feld unter der Bezeichnung "Datum auf Dokument/Belegdatum" das Datum eintragen oder ein vorhandenes korrigieren, welches auf dem Dokument (wie z.B. einer Rechnung oder einem Angebot) angegeben wird. So versucht das in PaperOffice integrierte KI-Modul PIA beim Hinzufügen der Dokumente das Dokument-Datum aus Ihrem Dokument auszulesen.
Der Bereich, den PIA versucht hat auszulesen und automatisch einen Wert eingetragen hat, wird mit einer blauen Linie im entsprechenden Bereich gekennzeichnet.
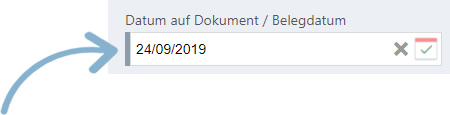
Die Eingabe des Datums ist sehr hilfreich, wenn Sie z.B. später bei Ihrer erweiterten Suche explizite Dokumente auf konkretes Dokumenten-Datum filtern und dieses daraufhin an Ihren Steuerberater versenden möchten.

Um ein Datum zu hinterlegen oder ein bestehendes zu ändern, klicken Sie mit Ihrer linken Maustaste in das Feld unter der Bezeichnung „Datum auf Dokument/Belegdatum“ und wählen im Kalender das entsprechende Datum aus. Sie können aber auch automatisch das heutige Datum eintragen lassen, indem Sie auf das Kalendersymbol mit dem grünen Häkchen klicken.
Falls das Dokument mit der Post eingetroffen ist, so kann zudem "Posteingang am" mit einem Datum vermerkt werden. So wie bei der Angabe des Datums auf dem Dokument, wird ebenfalls das Posteingangs-Datum bei der erweiterten Suche als Filtereinstellung berücksichtigt.
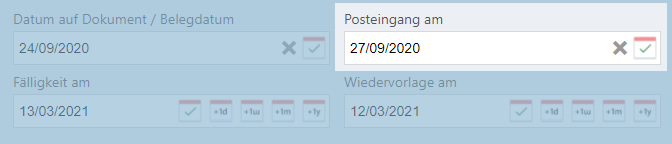
Um ein Datum zu hinterlegen oder ein bestehendes zu ändern, klicken Sie mit Ihrer linken Maustaste in das Feld unter der Bezeichnung „Posteingang am“ und wählen im Kalender das entsprechende Datum aus.
Gleichfalls wie beim Belegdatum können Sie das heutige Datum automatisch eintragen lassen, indem Sie das Kalendersymbol mit dem grünen Häkchen anklicken.
Für die Arbeit an einem Workflow oder Arbeitszuweisung im Team, kann in dem aktuell ausgewählten Reiter das Fälligkeitsdatum zugewiesen werden.
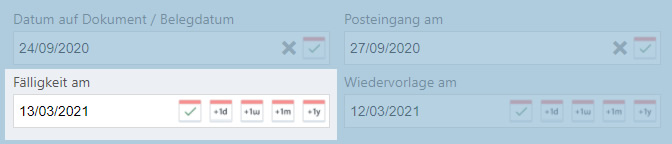
Diese Option ist sehr hilfreich. So können Sie nach diesem Dokument in Ihrer erweiterten Suche zusätzlich filtern (wie bei den zuvor erwähnten Datumsangaben), indem Sie bei den Filterangaben das Fälligkeitsdatum explizit anklicken.
Zusätzlich dazu, wird aber dieses Dokument ebenfalls in Ihrem oder des Ihres Netzwerkes Briefing unter „kommende“ oder „fällige“ Ereignisse angegeben. So können Sie nach jedem Start von PaperOffice oder dank manuellem Aufruf auf einen Blick erkennen, wenn Dokumente für die nächsten 14 Tage fällig sind oder die Fälligkeit des Dokumentes verpasst wurde.
So wie bei den zuvor beschriebenen Feldern kann auch hier das heutige Datum mit Klick auf das Kalendersymbol mit dem grünen Häkchen ausgewählt werden.
Das Kalendersymbol mit dem „1d“ bedeutet, dass das morgige Datum eingetragen wird.
Das Kalendersymbol mit dem „1w“ bedeutet, dass das heutige Datum in 1 Woche eingetragen wird.
Das Kalendersymbol mit dem „1w“ bedeutet, dass das heutige Datum in 1 Jahr eingetragen wird.
Für die Datumsangabe der „Wiedervorlage am“ gilt das gleiche wie für die Fälligkeit.
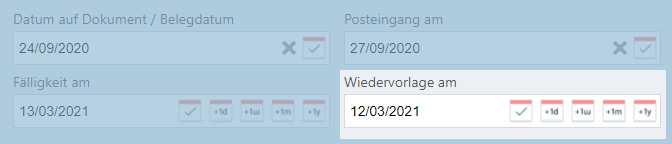
Hinterlegen Sie das Datum für die Wiedervorlage des Dokumentes und Sie vergessen nie wieder wichtige Fristen. So wird das Datum unter "Wiedervorlage am" ebenfalls in Ihrem täglichen Briefing festgehalten und Sie werden daran erinnert, falls etwas auf Wiedervorlage gelegt wurde.
So wie bei den zuvor beschriebenen Datumsangaben, wird auch das Datum der Wiedervorlage bei der erweiterten Suche als Filtereinstellung berücksichtigt.
Bemerkungen zum Dokument
Zusätzliche Stichpunkte oder Bemerkungen zu Dokumenten können problemlos im Bereich "Bemerkungen" gemacht werden. Viele Tools für Gross- und Kleinschreibung, Unterstreichen oder Aufzählung stehen Ihnen dafür zur Verfügung.
Speicherort / Ordner
Wählen Sie im nächsten Schritt den Speicherort für Ihr Dokument aus.
Falls Sie einen bereits bestehenden Ordner auswählen möchten, so klicken Sie auf „Auswählen“ und wählen links einen Ordner dafür aus, indem Sie diesen mit der linken Maustaste anklicken und somit übernehmen.
Nachdem ein Ordner ausgewählt wurde, aktualisiert sich der Speicherpfad unter „Vorschau des Speicherpfades“.
Unter anderem können Sie auch "Automatische Unterordner" erstellen, wie z.B. Jahr/Monat und einen manuellen Ordner erzeugen ohne die Verwaltungsmaske zu verlassen. Die Vorschau des Speicherpfades aktualisiert sich dementsprechend.
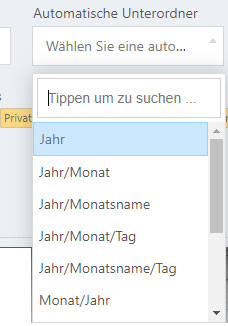
Falls ein ganz neuer Unterordner erstellt werden muss, so können Sie die Bezeichnung ganz einfach unter „Manueller Unterordner“ eintragen. So wird dieser Unterordner nach Speichervorgang unter dem vorher in der Oberfläche ausgewähltem Hauptordner erstellt und das Dokument in diesen Unterordner abgelegt.
Dokumentvorschau
Fahren Sie mit der linken Maustaste über das Vorschaubild, so wird der Bereich vergrößert dargestellt.
Sie können aber auch die Dokumentseite im eigenen Fenster öffnen, indem Sie den Knopf „Eigenes Fenster“ betätigen.
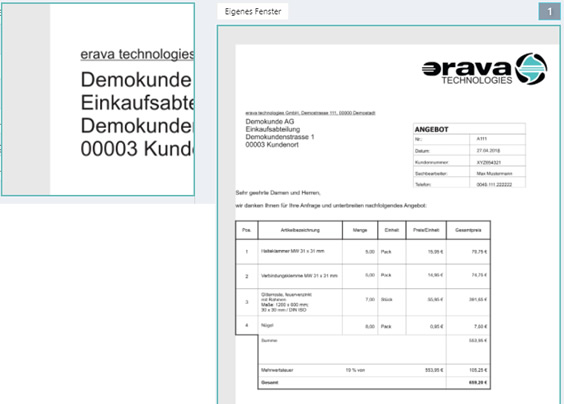
Tab „ERWEITERT“ – Erweiterte Eigenschaften des Dokumentes
Unter dem Reiter „Erweitert“ werden weitere Dokumenteigenschaften festgelegt.
So können Sie für das Dokument Workflows aktivieren, die ausgeführt werden sobald das Dokument abgespeichert wird.
Klicken Sie mit der linken Maustaste in die Auswahlliste und wählen einen vordefinierten Workflow aus.
Was Workflows sind und wie Sie diese hinterlegen. wird Ihnen in einem separaten Helpdesk Eintrag ausführlich beschrieben.
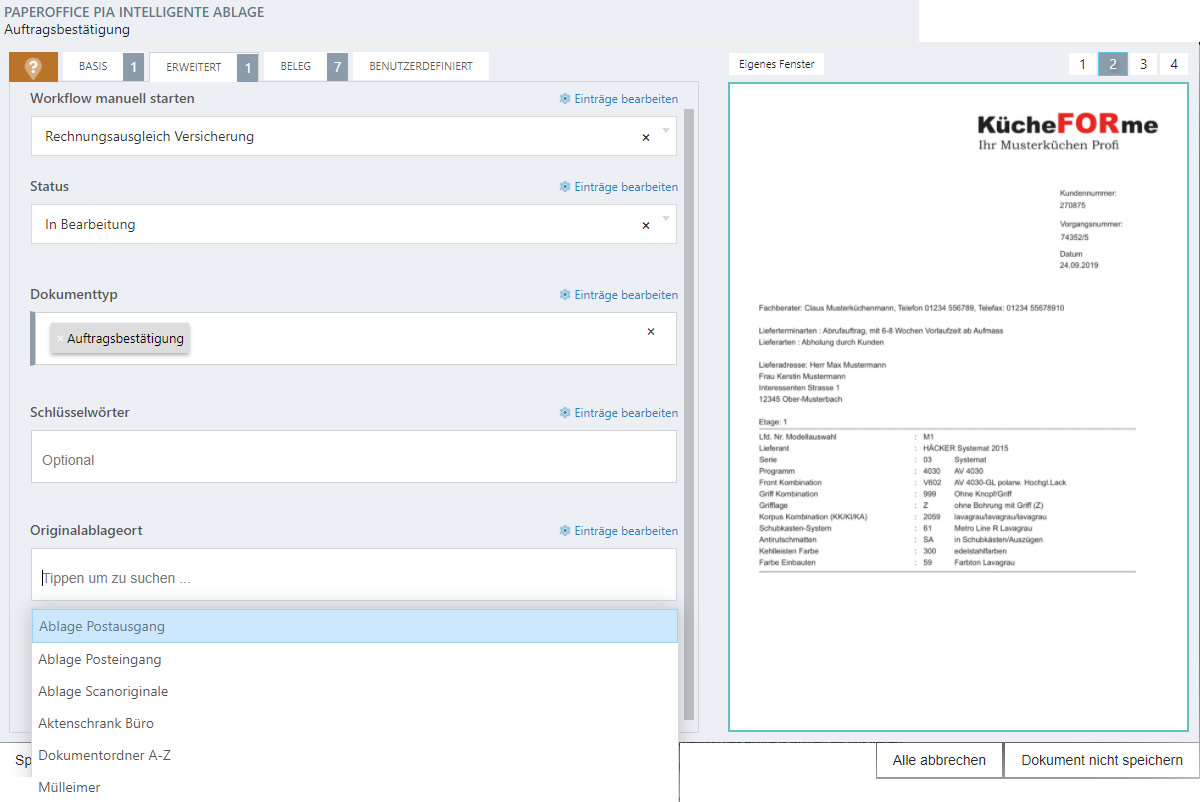
Weitere Dokumenteigenschaften, wie Dokumentstatus, Dokumenttyp, Schlüsselwörter, Originalablageort können ebenfalls unter erweiterten Dokumenteigenschaften dem Dokument zugewiesen werden.
Wie Sie die Dokumenteigenschaften verwalten, wird in einem separaten Helpdesk Eintrag ausführlich beschrieben.
Zusätzlich dazu können Sie unter dem erweiterten Reiter das Dokument mit einem Kontakt verbinden. So wird dieses Dokument ebenfalls angezeigt, wenn Sie die Kontaktverwaltung aufrufen und den Kontakt auswählen.
Tab „BELEG“
Jeder Beleg, der nach PaperOffice hinzugefügt wird, wird durch die PIA AutoFill weitgehenst verschlagwortet. So versucht dieses leistungsstarke Modul im Vorfeld bestimmte Beträge und Felder automatisiert zu erkennen und unter dem Reiter „Belege“ zu hinterlegen. Natürlich können Sie weiteren Felder, die zum Beispiel für Ihren Steuerberater und Kontierung relevant sein könnten, manuell hinzufügen.
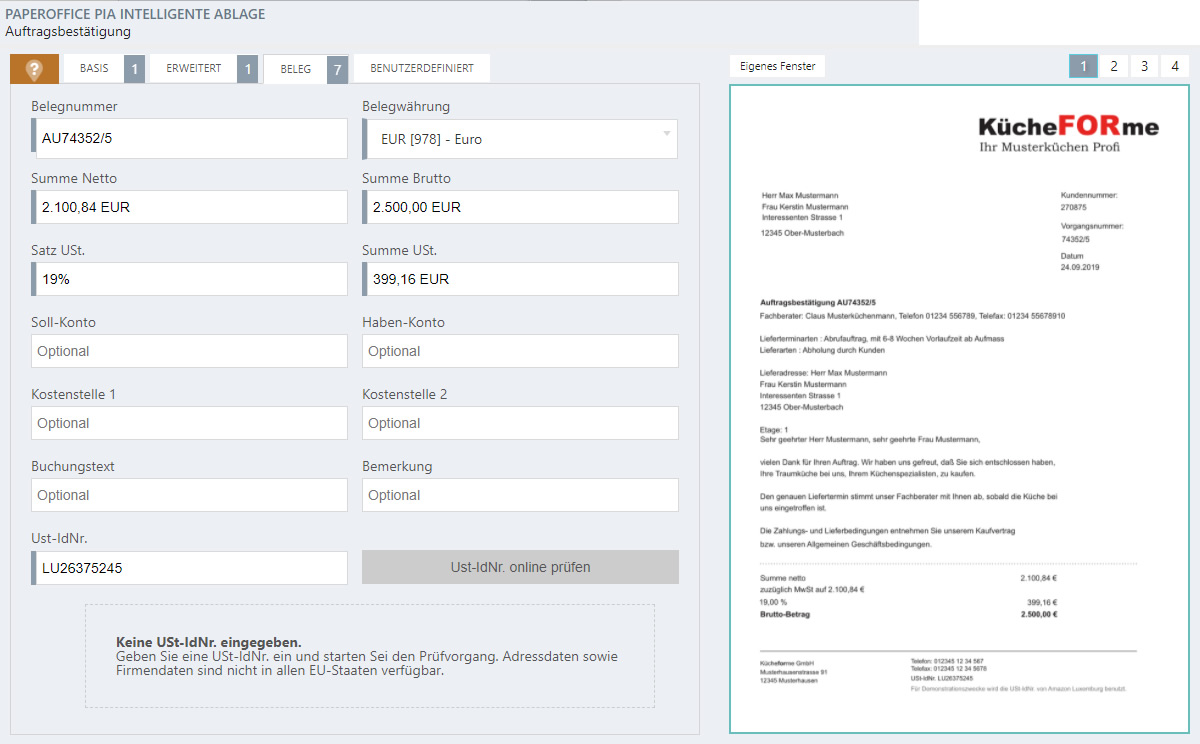
Wie die rechtskonforme Belegerfassung in PaperOffice funktioniert wird in einem separaten Video erklärt.
Die erkannten Daten werden unter dem Reiter „Beleg“ neben den entsprechenden Feldern eingetragen und dienen u.a. dazu, um nach diesen in PaperOffice zu suchen aber größtenteils damit Sie zusammen mit den Unterlagen die hinterlegten Informationen in Form einer Excel Datei an Ihren Steuerberater weitergeben oder Auswertungen jeglicher Art durch den Excel Export und somit einer Auswertung aus der erweiterten Suche heraus durchführen können.
So bedeuten die mit dem blauen Strich markierten Felder, dass die Felder automatisch durch PIA AutoFill ausgelesen und in die entsprechenden Felder eingetragen wurden. Sie können natürlich die Daten manuell korrigieren, indem Sie mit der linken Maustaste in ein Feld klicken und einen anderen Wert eingeben.
Um einen Wert zu entfernen, klicken Sie in das Feld mit der linken Maustaste rein und betätigen das „X“ Symbol.
Nach Informationen, die unter Belegnummer, Summe Netto, Summe Brutto, Summe USt., Buchungstext, Bemerkung und UstID. hinterlegt wurden, kann später in PaperOffice gesucht werden.
Tab „BENUTZERDEFINIERT“
Die benutzerdefinierte Felder eröffnen maximale Anpassungsmöglichkeiten für Ihre Dokumente. So können ganz verschiedene benutzerdefinierte Felder hinzugefügt werden, welche standardmäßig für die Verschlagwortung nicht vorhanden sind.
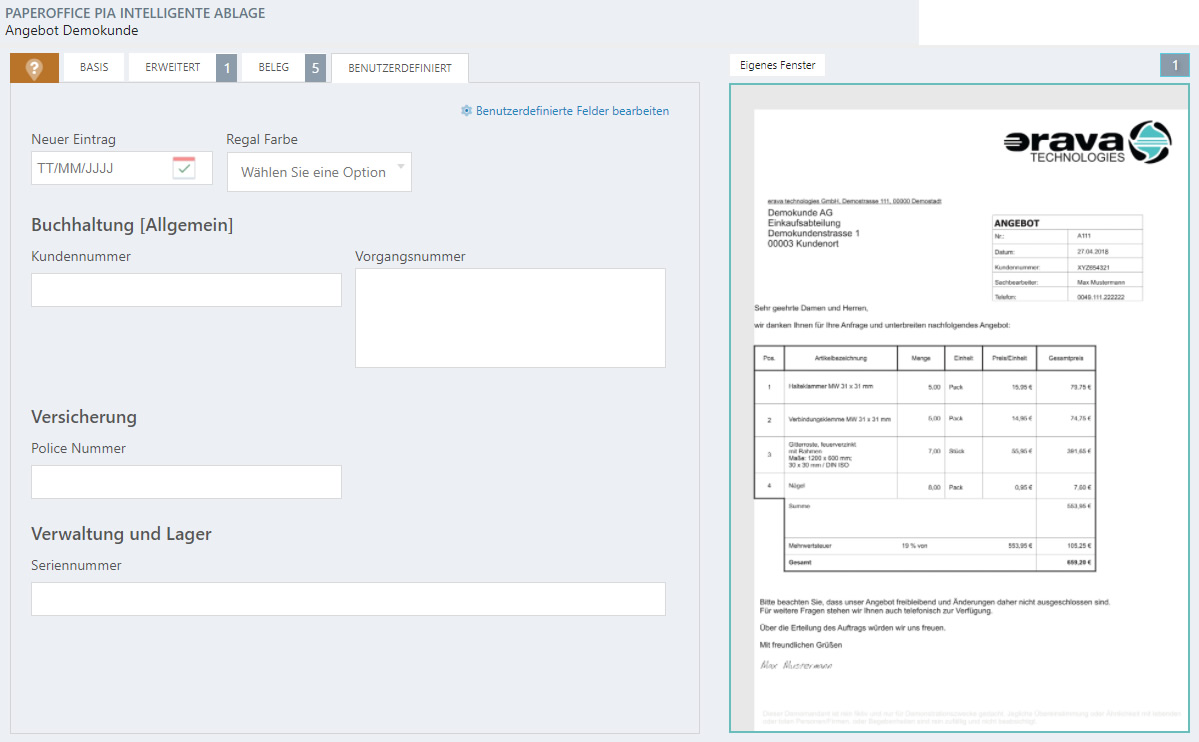
Selbst erstellte benutzerdefinierte Felder können direkt in das Dokument eingebunden werden. So lassen sich spezifische Informationen direkt in Dokumenteigenschaften speichern und Sie benötigen keine separaten Anwendungen mehr, da die dafür notwendigen Eingabefelder bereits direkt verfügbar sind.
Wie Sie benutzerdefinierten Felder erstellen und verwalten wird Ihnen in einem separaten Helpdesk Eintrag erklärt.
Knöpfe
Nachdem das Dokument ausführlich verschlagwortet wurde, können Sie es in PaperOffice abspeichern, indem Sie auf „Speichern“ klicken.
Zusätzlich dazu können aber auch zusätzliche Einstellungen durch Klick auf den Pfeil neben dem Knopf „Speichern“ für den PIA Dialog durchgeführt werden.
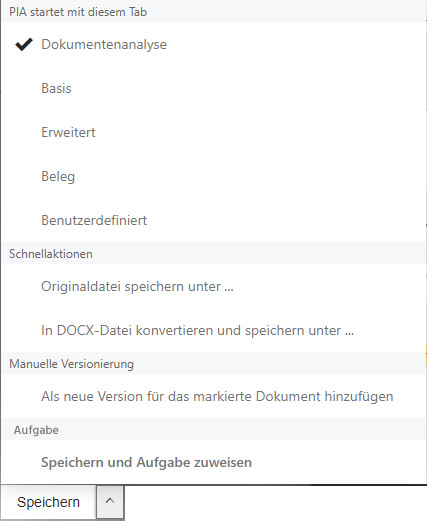
Speichern / PIA startet mit diesem Tab:
Dokumentenanalyse: Klicken Sie auf den Eintrag und bei dem nächsten Hinzufügen eines Dokumentes startet der PIA Dialog mit dem Tab der Dokumentenanalyse.
Basis: Klicken Sie auf den Eintrag und bei dem nächsten Hinzufügen eines Dokumentes startet der PIA Dialog mit dem Tab „Basis“.
Erweitert: Klicken Sie auf den Eintrag und bei dem nächsten Hinzufügen eines Dokumentes startet der PIA Dialog mit dem Tab „Erweitert“.
Beleg: Klicken Sie auf den Eintrag und bei dem nächsten Hinzufügen eines Dokumentes startet der PIA Dialog mit dem Tab „Beleg“.
Benutzerdefiniert: Klicken Sie auf den Eintrag und bei dem nächsten Hinzufügen eines Dokumentes startet der PIA Dialog mit dem Tab „Benutzerdefiniert“.
Speichern / Schnellaktionen:
Zusätzlich können Schnellaktionen durchgeführt werden.
Klicken Sie auf „Originaldatei speichern unter …“ und im nächsten Schritt können Sie die Originaldatei zusätzlich im Dateiverzeichnis abspeichern.
Nach Klick auf „In DOCX-Datei konvertieren und speichern unter …“ wird Ihre Datei in eine DOCx Datei konvertiert und im gewünschten Dateiverzeichnis gespeichert.
Speichern / Manuelle Versionierung:
Falls PaperOffice die Datei nicht als eine bereits archivierte Datei erkannt hat und somit nicht versionieren möchte, Sie dieses Dokument jedoch für das im Hintergrund markierte Dokument als neue Version ablegen möchten, so können Sie durch Klick auf „Als neue Version für das markierte Dokument hinzufügen“ das Dokument manuell versionieren.
Speichern / Aufgabe:
Sie können dem Dokument eine Aufgabe zuweisen. Klicken Sie auf „Speichern und Aufgabe zuweisen“ – so wird das Dokument gespeichert und im nächsten Schritt geht das Fenster mit der Aufgabenverwaltung auf, wo Sie dem Dokument ganz leicht eine Aufgabe zuweisen können.
Alle abbrechen:
Durch Klick auf den Knopf wird der Speichervorgang aller Dokumente abgebrochen und der PIA Dialog geschlossen.
Dokument nicht speichern:
Durch Klick auf den Knopf wird der Speichervorgang abgebrochen und der PIA Dialog geschlossen.




