Einscannen mit ScanConnect - Vorgehensweise. Integriertes ScanModul
Das integrierte ScanConnect ist die Verbindung zwischen Ihrem Scanner bzw. mobilem Endgerät wie Handy oder Tablet und PaperOffice. Dieses leistungsfähige Scanmodul verfügt über alle Werkzeuge um Ihre eingescannten Dokumente zu bearbeiten, sicher zu speichern und zu optimieren.
Um Papierdokumente nach PaperOffice einzuscannen, klicken Sie in Ihrer PaperOffice Oberfläche auf den „Hinzufügen“ Knopf, der als ein Plus Symbol gekennzeichnet ist.
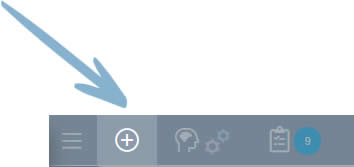
Das Scannen Ihrer Dokumente kann über verschiedene Wege erfolgen:
1. Der Standardweg. Das umfangreiche Scan Modul „ScanConnect“ unterstützt TWAIN kompatible Scanner. Dieser ermöglicht einen direkten Scan in die Anwendung.
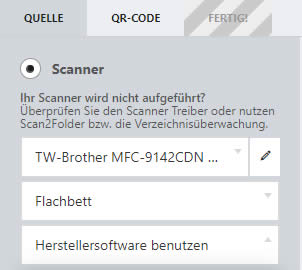
Wählen Sie zunächst im ersten Bereich einen in der Liste aufgelisteten TWAIN Scanner aus und danach von dem Scanner unterstützte Scanaufnahme.
Bestimmen Sie dann, ob Sie das Papierdokument mit Hilfe der Scanner eigenen Benutzeroberfläche oder durch die PaperOffice Automatikprogramme einscannen möchten. Für perfekte Texterkennungsergebnisse von Dokumenten, empfehlen wir diese mit mindestens 300dpi einzuscannen.
QR-Code aktivieren
Zusätzlich können Sie den einmaligen PaperOffice QR Code zu Ihrem Scanvorgang aktivieren.
PaperOffice generiert für jedes neu hinzugefügte Dokument oder Email eine einmalige Dokumenten-ID, eine sogenannte POD Nummer, diese Nummer wird ebenfalls in ein QR Code umgewandelt und in Eigenschaften des jeweiligen Dokumentes angezeigt.

So können Sie, optional, diesen QR Code ausdrucken und auf das Dokument anbringen.
Falls das Dokument noch nicht in PaperOffice abgespeichert wurde, Sie dieses mit dem QR Code versehen möchten, so setzen Sie ein Häkchen neben „Nach QR-Code suchen“ und klicken danach auf „Weiter“.
In Einzelseiten auftrennen
Falls Ihr Stapel nur aus Einzeldokumenten besteht (bzw. Sie möchten für jede Seite ein einzelnes Dokument in PaperOffice erstellen und abspeichern) so können Sie vor dem Einscannen die Option "PDF in Einzelseiten auftrennen" aktivieren - im nächsten Schritt erstellt PaperOffice für jede einzelne Seite ein separates Dokument.

Zusätzlich und ganz automatisiert optimiert PaperOffice Ihr Dokument: Ränder, Lochstellen, Flecken werden entfernt.
PaperOffice QR Code drucken
Insofern Sie über einen Etikettendrucker verfügen und nur einzelne QR Codes benötigen, so wählen Sie diesen Etikettendrucker im ersten Bereich aus.
Sie können aber auch selbstklebende Etikettenbögen benutzen und mit einem Klick gleich 24 QR Codes ausdrucken lassen, welche Sie bei Ihren nächsten Scans verwenden können.
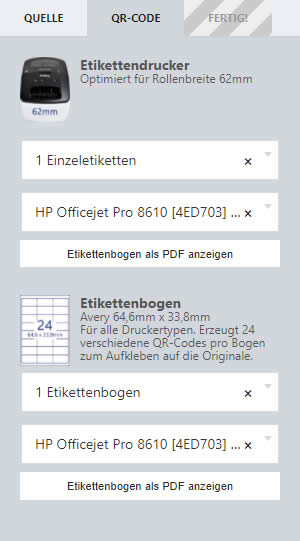
Der Einsatz von QR Codes ist optional, eröffnet ihnen jedoch hervorragende Möglichkeiten, wie z.B. die automatische Versionierung von bereits archivierten und geänderten Papierdokumenten, die den gleichen QR Code beinhalten.
Oder geben Sie zum Beispiel einfach die POD Nummer in das Suchfeld ein, um sich das Papierdokument sofort in PaperOffice anzeigen zu lassen.
Anstatt die POD Nummer abzutippen, können Sie auch das Dokument einfach in Ihre Webcam halten.
Wie Sie nach Ihren Dokumenten anhand von der PaperOffice POD Nummer oder vorhandenem QR Code schnell suchen, wird Ihnen bereits in einem separaten Topic erklärt.
Drucken Sie nun das einzelne Etikett oder mehrere Etiketten aus und platzieren ein QR-Code in den Dokumenten-Kopf oder Fussbereich, wie auf der rechten Zeichnung abgebildet.
Legen Sie das Dokument in Ihren Scanner und klicken auf „Scannen starten“ in der PaperOffice Scanneroberfläche.
Dokumentseiten auftrennen nach Trennseiten
Dank PaperOffice ScanConnect können Sie den Scanvorgang ganz leicht optimieren und Ihre Dokumente leicht organisieren.
So haben Sie die Möglichkeit die Scandokumente durch PaperOffice QR Codes aufzutrennen oder indem Sie vor jedes aufzutrennende Dokument eine PaperOffice Trennseite davorlegen.
Fügen Sie einfach eine PaperOffice Trennseite beim nächsten Mal in Ihre Scandokumente hinzu. Die Trennseite können Sie ausdrucken, indem Sie auf den Knopf „Trennseite drucken“ klicken.
ScanConnect erkennt diese ganz automatisch und speichert Ihre Dokumente separat ab, nachdem Sie die Option im letzten Schritt des Scanvorgangs „Nach Trennseiten auftrennen“ aktiviert haben.
So können Sie Ihre Dokumente entweder nach PaperOffice Trennseiten auftrennen oder nach PaperOffice QR Codes.
Um Ihre Dokumente nach QR Codes zu sortieren, klicken Sie im letzten Schritt auf „Nach QR Code sortieren“. So wird der ursprüngliche Stapel auf einzelne Dokumente aufgetrennt.
Falls in Ihrem Dokumentstapel weisse Seiten vorhanden sind, welche Sie nicht mitarchivieren möchten, so können Sie es durch Klick auf „leere Seiten entfernen“ ganz leicht durchführen.
Falls Sie Dokumente aufgetrennt haben können Sie durch Ziehen und Ablegen von einzelnen Dokumentseiten diese Ihren Wünschen entsprechend neu ordnen oder sogar miteinander mischen.
Zusätzlich dazu können Sie, optional, Ihre eingescannten Dokumente bearbeiten, indem Sie diese drehen oder entfernen. Klicken Sie dafür die Dokumentseite an und wählen die Funktion aus. Das Entfernen kann jederzeit rückgängig gemacht werden, indem Sie auf den entsprechenden Knopf klicken.
Zum Öffnen der einzelnen Seiten im Vollbild, klicken Sie die entsprechende Seite mit der linken Maustaste doppelt an.
Um den Scanvorgang zu beenden klicken Sie auf den unteren Knopf „Speichern und fertigstellen“, um die Dokumente in PaperOffice abzulegen.
2. Der zweite Scanweg ist für alle Scanner nützlich, die keine WIA/TWAIN Schnittstelle unterstützen. So wird von PaperOffice die Scan2Folder Lösung angeboten.
Erstellen Sie einen lokalen Importordner z.B. unter „Meine Dokumente“ und benennen diesen nach ihrem freien Ermessen.
Starten Sie danach die Software Ihres Scanners und wählen Scan to Folder oder Als PDF speichern, wählen danach den zuvor erstellten Importordner aus und den Dateityp „PDF“.
Nachdem Ihr Scanner die eingescannte Datei in dem definierten Ordner ablegt, wird dieser an PaperOffice PIA weitergeleitet nachdem Sie auf „Scannen starten“ geklickt haben.
3. Dieselbe gilt für das Speichern der Dokumente aus Ihrem Cloudanbieter heraus. So liest PaperOffice die Dateien aus dem im Cloudverzeichnis hinterlegtem Importordner ein und leitet, wie bei Scan2Folder, das Dokument an PaperOffice PIA weiter.




