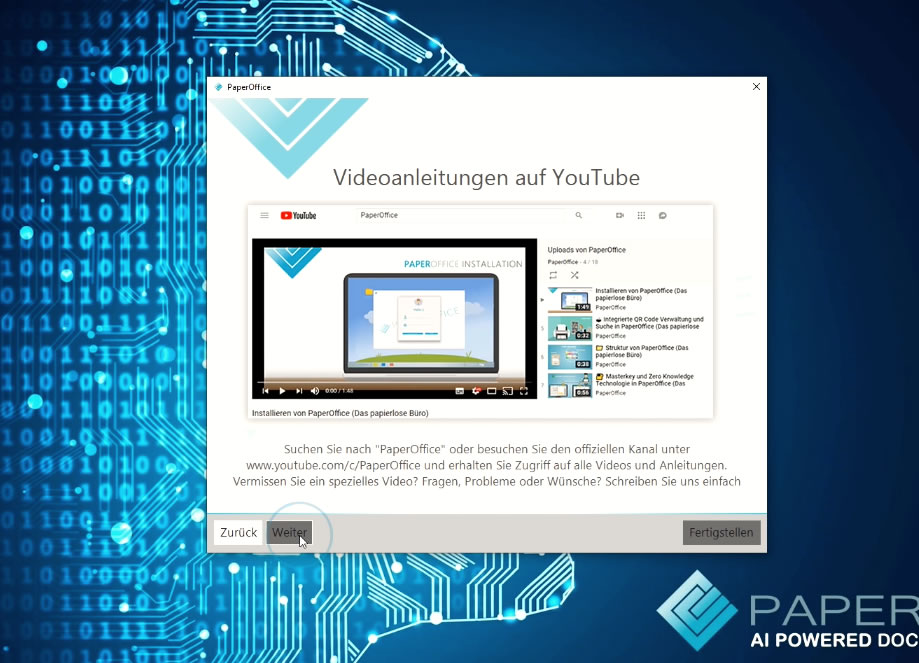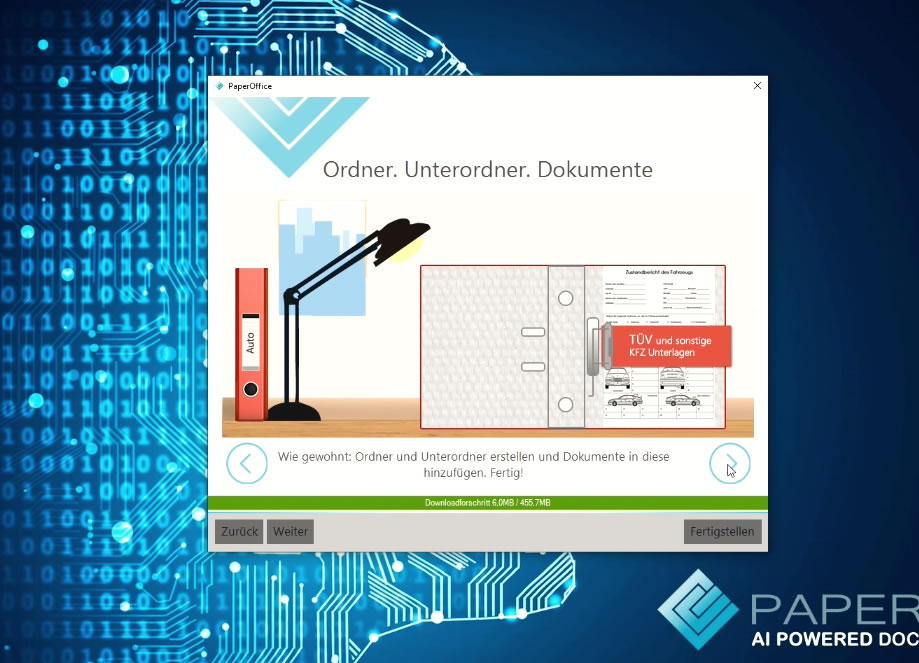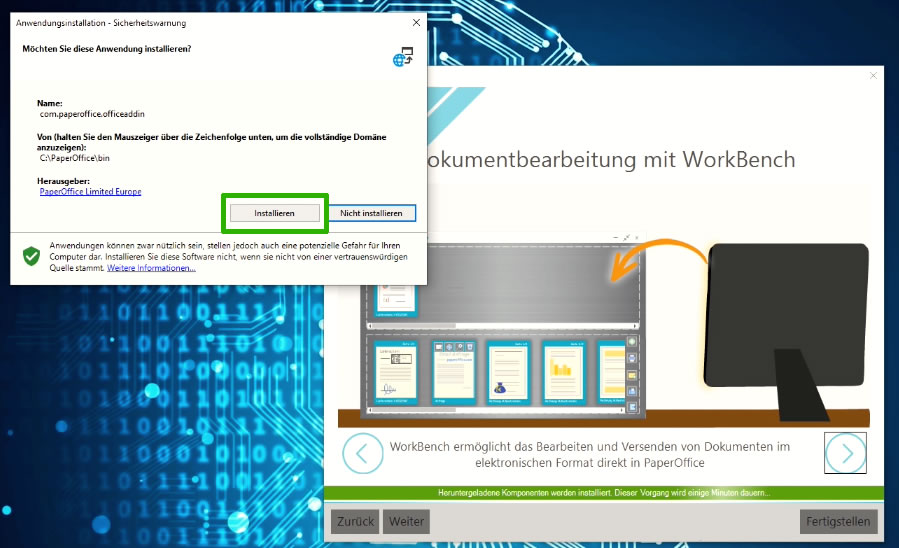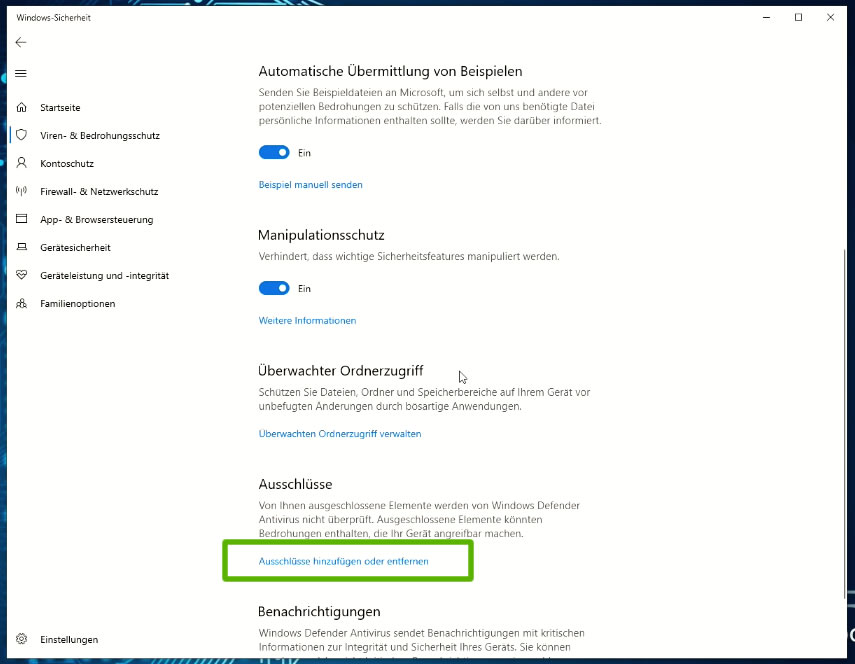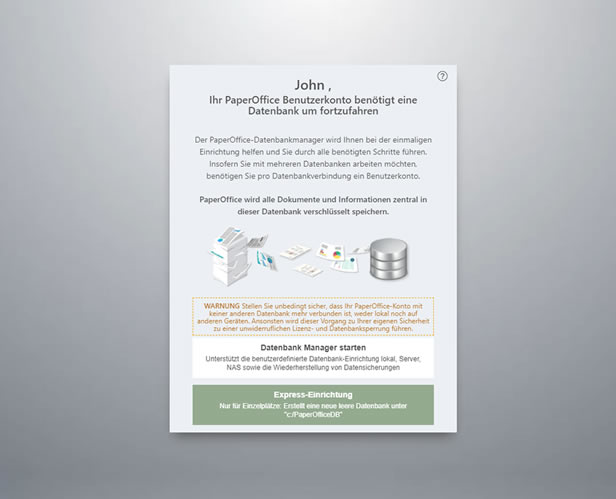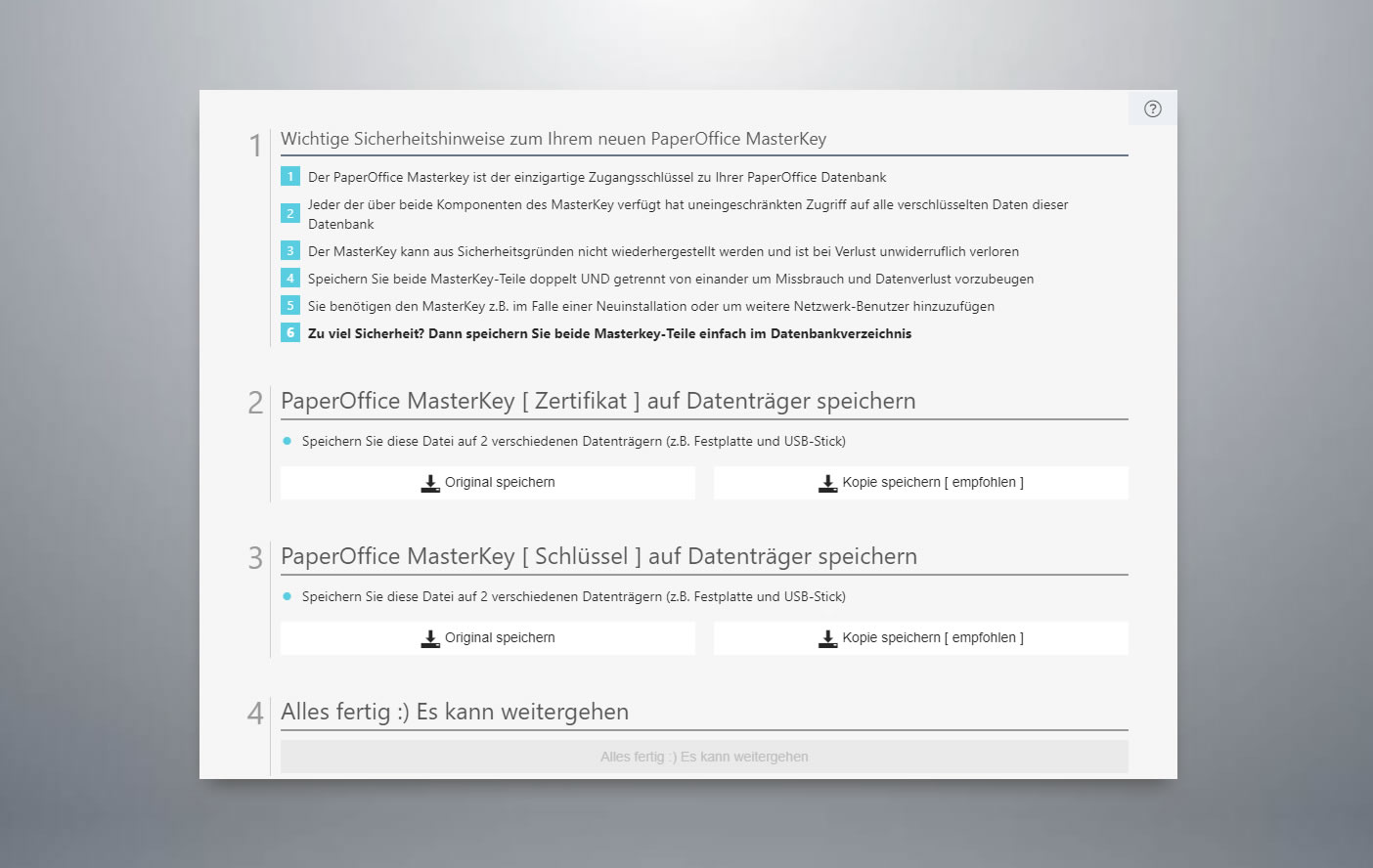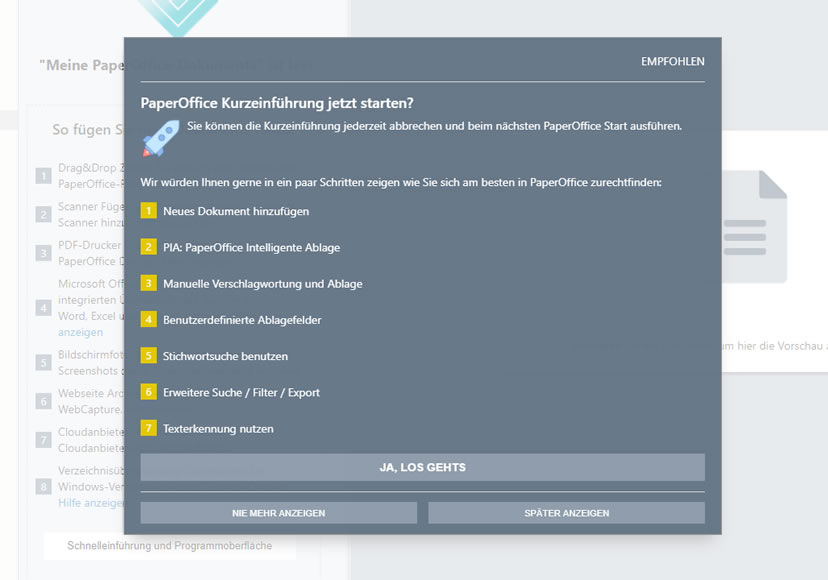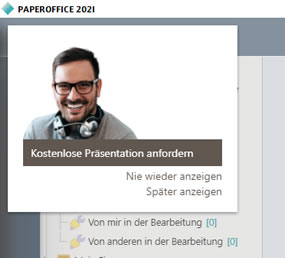Die ultimative Installationsanleitung (Express-Installation)
Wir empfehlen generell das PaperOffice Supportteam zu kontaktieren und so durch unseren kostenlosen Installationsservice per Telefon und AnyDesk das Problem zu lösen.
Öffnen Sie Ihren Browser und rufen die Webseite http://www.paperoffice.com auf.
Klicken Sie nun auf „Downloaden und testen“. Dies leitet Sie zu der Download-Seite weiter, wo Sie etwas nach unten scrollen und auf die notwendigen Installationsprogramme treffen. Klicken Sie auf "Download".
Warten Sie nun bis der Download abgeschlossen wurde.
Sobald der Download abgeschlossen wurde, öffnen Sie den Download-Ordner und klicken doppelt auf die exe-Datei.
Bestätigen Sie den nächsten Dialog mit Ja. Schließen danach den Ordner und minimieren den Browser.
Der Installationsassistent geht auf. Wie Sie sehen können, finden Sie auf unserem YouTube-Kanal neue Video-Tutorials und Workshops.
Klicken Sie jetzt auf Weiter, um fortzufahren.
Bitte beachten Sie den nachfolgenden Installationshinweis und fügen nach der Installation den Installationsordner zu der Virenscanner Ausschlussliste hinzu. In 90% aller Fälle sind Antivirensysteme die Ursache, diese blockieren wichtige PaperOffice Komponente und verhindern somit eine reibungslose Funktionalität.
Es ist daher sehr wichtig, den PaperOffice-Ordner nach der Installation zu Ihrer Ausschlussliste hinzuzufügen. In nachfolgenden Schritten wird ebenfalls beschrieben, wie Sie dies ganz leicht durchführen.
Wählen im nächsten Schritt die Sprache aus und fahren mit Klick auf „Weiter“ fort.
PaperOffice installiert und lädt nun die erforderlichen Dateien herunter. Dies kann je nach Internetverbindung eine Weile dauern. Währenddessen können Sie sich mit dem Programm vertraut machen, indem Sie auf den Pfeil klicken, um die Dias zu wechseln.
Während der Installation wird Ihnen eine Sicherheitsabfrage angezeigt, die Sie mit „Installieren“ bestätigen sollten. Bei dieser Sicherheitsabfrage handelt es sich um die Integration von PaperOffice in Ihr Office, damit Sie leicht über Word, Excel und Outlook direkt in PaperOffice abspeichern können.
Der Installationsvorgang ist dann abgeschlossen, wenn der Knopf "Fertigstellen" auf „grün“ gewechselt hat.
WICHTIG!Bevor Sie PaperOffice zum ersten Mal starten, müssen Sie, wie bereits erwähnt, den PaperOffice-Installationsordner der Antivirus-Ausschlussliste hinzufügen.
Wir empfehlen dringend die Verwendung des in Windows integrierten Antivirus Systems "Windows Defender". 90% der möglicherweise auftretenden Fehlfunktionen kommen durch Antivirenprogramme der Drittanbieter. Bitte beachten Sie ebenfalls, dass Antivirenprogramme sogar während dem deaktiviertem Status Komponente und Module blockieren können.
Folgende Anleitung bezieht sich auf das Hinzufügen des PaperOffice Installationsordners in die Antivirus Ausschlussliste des Herstellers Windows Defender. Die Anleitung explizit für Ihren Antivirenhersteller finden Sie auf der entsprechenden Seite des Anbieters, kontaktieren Sie ggfs. den Support des Antivirenherstellers.
Um nun den PaperOffice Installationsordner der Ausschlussliste hinzuzufügen, klicken Sie auf das Windows Defender-Symbol, danach auf "Viren- und Bedrohungsschutz", "Einstellungen verwalten" und scrollen nach unten bis zum Punkt "Ausschlüsse". Klicken Sie auf Ausschluss hinzufügen.
Wählen Sie “Ordner”. Suchen nun im Verzeichnis “C” nach dem Ordner “PaperOffice”, klicken diesen an und bestätigen die Auswahl mit „Ordner auswählen“. Bestätigen Sie danach die Sicherheitsabfrage mit Ja.
Erst nachdem PaperOffice der Ausschlussliste hinzugefügt wurde, kann es gestartet werden. Klicken Sie nun doppelt auf das PaperOffice Symbol, um das Programm zu starten.
NEUES BENUTZERKONTO ERSTELLENWenn Sie PaperOffice zum ersten Mal verwenden und noch über kein Benutzerkonto verfügen, muss vorerst ein neues Benutzerkonto erstellt werden. Wenn Sie bereits über ein Benutzerkonto verfügen, so melden Sie sich ganz einfach mit Ihren Daten ein.
Klicken Sie auf "Neues PaperOffice Benutzerkonto erstellen".
Füllen Sie nun die notwendigen Informationen, wie Name und E-Mail-Adresse aus. Es ist wichtig, dass Sie keine Wegwerf-E-Mail-Adresse benutzen - die von Ihnen eingegebene E-Mail-Adresse sowie Ihr Passwort werden später für die Anmeldung benötigt. Notieren Sie sich bitte beide Eingaben.
Damit wir wissen, wie Sie auf PaperOffice aufmerksam geworden sind, bitten wir Sie im entsprechenden Bereich einen Eintrag aus der Liste auszuwählen oder Ihren eigenen einzutippen. Klicken danach auf "Erstellen und Weiter".
Ihr Benutzerkonto wurde nun erstellt. Sie werden zum Anmeldebereich weitergeleitet, wo Ihre Anmeldedaten aus dem vorherigen Schritt bereits eingetragen werden.
Klicken Sie nun auf “Weiter”, um PaperOffice zu starten.
Im nächsten Schritt müssen Sie Ihr aktuelles Gerät benennen. Geben Sie einen beliebigen Namen ein und wählen ein beliebiges Symbol aus.
Klicken Sie dann auf "Weiter".
Wenn Sie Hilfe bei der Installation benötigen, so bieten wir einen kostenlosen Installationssupport an. Klicken Sie dafür auf den „Anfordern“ Knopf.
DATENBANK EINRICHTENIm nächsten Schritt wird die Datenbank ermittelt. PaperOffice speichert alle Dokumente und Informationen zentral in dieser Datenbank.
Wenn eine externe Datenbankverbindung hergestellt werden soll, beispielsweise mit einem NAS oder Server, oder eine Verbindung mit einer vorhandenen Datenbank wiederhergestellt werden soll, klicken Sie auf die Schaltfläche "Datenbankmanager starten".
Unsere aktuelle Anleitung bezieht sich auf das Erstellen einer neuen lokalen Datenbank. Klicken Sie dafür auf die grüne Schaltfläche mit der Aufschrift "Express-Einrichtung".
PaperOffice erstellt jetzt die neue Datenbank. Warten Sie, bis die Erstellung abgeschlossen ist.
Information: Alle hinzugefügten Dokumente werden in der zentralen digitalen Datenbank hochverschlüsselt gespeichert. Diese Datenbank erhält einen eindeutigen MasterKey, der den Richtlinien der Zero-Knowledge-Technologie entspricht.
Ohne diesen MasterKey kann auf Ihre Datenbank nicht zugegriffen werden. Nur Sie besitzen diesen MasterKey, der bei jeder Datenbankerstellung einmal generiert wird. Sie sollten es sorgfältig aufbewahren und nicht an Dritte weitergeben.
Nachdem sowohl das Zertifikat als auch der Schlüsselt erstellt wurden, speichern Sie einzelnen Teile dieses MasterKeys an einem sicheren Ort ab, z. B. auf einem USB-Stick.
Sollte es vorkommen, dass die Verbindung zu dieser Datenbank getrennt wird und danach neu hergestellt werden muss, benötigen Sie diesen MasterKey.Klicken Sie nun auf "Alles fertig :) Es kann weitergehen"
Jetzt wurde alles vorbereitet: das Benutzerkonto wurde erstellt, die Datenbank hinzugefügt, und MasterKeys sicher abgespeichert. Sie können sich jetzt anmelden.
Lizenzinformationen:
Falls Sie PaperOffice testen, so wird ab dem Zeitpunkt Ihrer Benutzererstellung eine 14-Tage Testlizenz aktiviert.
Falls Sie PaperOffice bereits erworben haben: so müssen Sie keine Lizenzurkunden aktivieren bzw. die Seriennummer eingeben, ab dem Moment, wo Sie Ihre Benutzerinformationen eingeben ermittelt PaperOffice ganz automatisiert, welchen Lizenztyp Sie bereits besitzen.
Klicken Sie nun auf „Weiter“.
ERSTE ANMELDUNGDas grüne Schloss während der Initialisierung bedeutet, dass die Verbindung zu Ihrer Datenbank erfolgreich hergestellt wurde. Sie können jederzeit die Melodie auf lautlos stellen, indem Sie auf das rechte untere Lautsprecher- Symbol klicken.
Klicken Sie nun auf „OK“, wenn Sie das deutsche beziehungsweise österreichische Währungsformat nutzen möchten oder auf „Abbrechen“ falls das schweizer Währunsformat genutzt werden sollte.
Diese Einstellung kann auch später in Ihren persönlichen Einstellungen geändert werden.
Klicken Sie dann auf "Ja, los gehts", um die Kurzeinführung zu starten.
In den nächsten Schritten erfahren Sie, wie die PaperOffice Oberfläche aufgebaut ist. Klicken Sie sich durch die Schritte bzw. Anweisungen durch, indem Sie auf "Weiter" klicken.
Wenn Sie eine kostenlose PaperOffice-Präsentation benötigen, können Sie diese hier anfordern, indem Sie auf den entsprechenden Knopf klicken.
Ein PaperOffice-Mitarbeiter wird sich gerne mit Ihnen in Verbindung setzen, um den von Ihnen gewünschten Termin zu bestätigen oder einen alternativen anzubieten.
Hiermit ist die Installation und die Einführung abgeschlossen.